Creare Tema WordPress: Come installare WordPress in locale?
Prende il via la tanto attesa e richiesta guida sulla creazione di un template per la nota piattaforma di blogging: WordPress; anche se definirla così probabilmente inizia a essere un po’ riduttivo visto che sempre più spesso viene impiegata per lo sviluppo di veri e propri siti web con funzionalità avanzate di CMS e non solo quindi per la creazione di semplici blog.
Come avevo già accennato in fase di presentazione della guida, le prime due lezioni saranno dedicate a quegli utenti che non hanno mai installato questa piattaforma prima di oggi, tutto questo è necessario per uniformare il più possibile il livello iniziale di preparazione dei lettori che vorranno seguire il corso.
Iniziamo dunque con installare WordPress in locale (sul proprio PC domestico).
Quali sono i requisiti minimi richiesti per installare WordPress?
Per installare WordPress su un PC domestico il computer deve essere predisposto come piattaforma di sviluppo e deve possedere il seguente “equipaggiamento”:
- Web server (Apache è quello più diffuso).
- PHP (linguaggio di sviluppo capace di interpretare pagine dinamiche PHP).
- MySQL ( RDBMS – un relational database management system).
Il procedimento per installare e configurare questi componenti singolarmente su un PC domestico può essere abbastanza tortuoso per un utente alle prime armi, per questo motivo con il tempo sono state realizzate delle piattaforme di sviluppo “preconfezionate” dove all’interno di un unico pacchetto software sono contenuti tutti gli elementi richiesti e la cui installazione è caratterizzata da un approccio molto più user friendly.
Uno degli ambienti di sviluppo più diffusi è XAMPP: software gratuito (disponibile per piattaforme Windows, GNU/Linux, Sun Solaris e Mac OS X) contenente Apache HTTP Server, il database MySQL e tutti gli strumenti necessari per utilizzare i linguaggi di programmazione PHP e Perl.
Abbiamo già pubblicato in passato una guida sull’installazione di XAMPP, se il tuo PC risulta sprovvisto di un ambiente di sviluppo ti consiglio di seguire la guida in questione per procedere all’ installazione di XAMPP prima di passare al paragrafo successivo.
Come installare WordPress in meno di cinque minuti?
Se hai già un ambiente di sviluppo installato e configurato sul tuo PC possiamo passare alla prossima fase: l’installazione di WordPress.
Vediamo intanto sommariamente quali sono i passaggi da eseguire per installare WordPress sul nostro PC:
- Creare un nuovo database (in cui la piattaforma – una volta installata – andrà a memorizzare tutti i dati: articoli, pagine, commenti, ecc).
- Scaricare dal sito ufficiale l’archivio che contiene la piattaforma WordPress.
- Copiare il contenuto dell’archivio scaricato sotto la cartella principale del nostro ambiente di sviluppo (denominata “htdocs”).
- E infine installare WordPress avviando il processo d’installazione.
Fase 1: creare un nuovo database
La prima cosa che dobbiamo fare è creare un nuovo database in cui la piattaforma di blogging andrà a memorizzare tutti i dati che verranno di volta in volta inseriti da chi gestisce il blog.
Avvia il Pannello di Controllo di XAMPP facendo doppio click sulla relativa icona presente sul desktop o, per gli utenti con Sistema Operativo Windows, semplicemente lanciandolo dal menù Start -> Tutti i programmi -> XAMPP for Windows -> XAMPP Control Panel e assicurati che Apache e MySQL, siano già stati avviati. In caso contrario avviali manualmente cliccando sul pulsante “start” come mostrato nella figura 1.
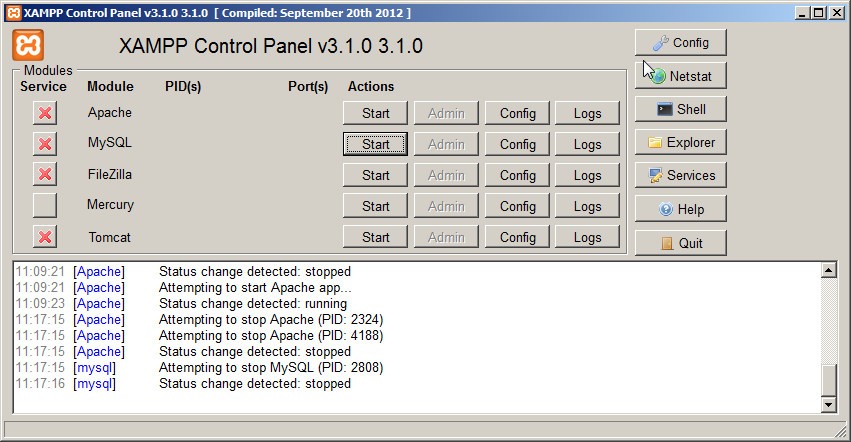
Figura 1: Avviare manualmente i Servizi Apache e MySql
Per la gestione dei database l’ambiente di sviluppo XAMPP mette a disposizione un’applicazione gratuita chiamata phpMyAdmin che consente di amministrare in modo semplificato i database di MySQL tramite un qualsiasi browser.
Per avviare phpMyAdmin, sul Pannello di Controllo di XAMPP, basta cliccare sul pulsante “admin” posto in prossimità della riga riguardante il servizio MySql, come mostrato in figura 2.
Oppure molto più semplicemente basta digitare sulla barra degli indirizzi di qualsiasi browser il seguente url: https://localhost/phpmyadmin come mostrato nella figura 3.
Adesso, nel campo con l’etichetta “Crea un nuovo database” digitiamo il nome che vogliamo assegnare al nostro database e subito dopo clicchiamo sul pulsante “Crea”, come mostrato nella figura 4.
Il nostro database – che abbiamo denominato “yiw” – è stato creato e adesso può essere utilizzato per l’installazione della piattaforma WordPress.
Fase 2: scaricare dal sito ufficiale l’archivio contenente la piattaforma WordPress
Il passo successivo consiste nello scaricare, direttamente dal sito ufficiale, il pacchetto della piattaforma da installare. Da questa pagina sarà sempre possibile scaricare l’ultima versione in italiano di WordPress. Sarà sufficiente fare clic sul pulsante che si trova a destra su questa pagina (figura 5).
Il team di traduzione italiana di WordPress rende disponibile sul proprio sito anche una versione che comprende un pacchetto extra di plugin già localizzati in italiano.
Fase 3: decomprimere l’archivio e copiare i file sotto una cartella del web server
Dopo aver scaricato il file decomprimiamo l’archivio sotto la root del nostro web server.
La root dell’ambiente di sviluppo XAMPP installato su Sistema Operativo Windows si trova nel seguente percorso:
C:\xampp\htdocs
Dopo esserci posizionati sotto la cartella denominata “htdocs” copiamo al suo interno il contenuto dell’archivio che abbiamo decompresso.
Adesso sotto la cartella “htdocs” dovrebbe essere presente una nuova cartella chiamata “wordpress” contenente la nostra piattaforma da installare, così come mostrato nella figura 6.
Fase 4: avviare il processo di installazione
Per avviare il processo di installazione della piattaforma WordPress apriamo il browser e digitiamo sulla barra degli indirizzi l’url corrispondente alla nostra cartella di installazione:
Ricordiamoci che abbiamo posto la nostra piattaforma WordPress sotto la cartella denominata “wordpress”. In questo modo diamo il via al processo d’installazione: come prima cosa ci viene mostrato un avviso che indica l’assenza di un file di configurazione e ci viene chiesto se desideriamo crearne uno mediante l’interfaccia web, cliccando sul pulsante presente in basso “Crea un file di configurazione”, come mostrato nella figura 7.
Subito dopo aver creato il file di configurazione ci vengono chiesti i dati di connessione del database cui dovrà essere collegata la nostra piattaforma.
Nell’ordine ci viene chiesto di inserire il nome del database che vogliamo associare alla piattaforma. Inseriamo il nome del database che abbiamo creato nella fase 1: yiw.
In seguito viene chiesto il nome utente del database in questione. Nel nostro caso utilizziamo le credenziali dell’utente predefinito dell’account di MySql, il cui nome utente è “root” e non utilizza nessuna password. Precisiamo che un server MySql funzionante con queste impostazioni è aperto a intrusioni, ma trattandosi di una semplice installazione in ambito locale per scopi di sviluppo può andare bene.
Inseriamo il nome utente “root” (senza le virgolette) e lasciamo vuoto il campo password.
Come “Host del database” lasciamo pure “localhost” – poiché il server MySql è installato sullo stesso PC del web server – e lasciamo invariato anche il campo “Prefisso tabella” il quale non farà altro che aggiungere il prefisso indicato (che per impostazione predefinita è “wp_”, ma può essere modificato a proprio piacimento) al nome di tutte le tabelle che saranno create nel database.
Se i dati inseriti sono corretti, cliccando sul pulsante “Prosegui “ sarà visualizzato un messaggio che conferma il buon esito della connessione al database, così come mostrato nella figura 10.
Adesso è possibile avviare l’installazione vera e propria della piattaforma cliccando sul pulsante in fondo alla pagina “Avvia installazione”.
Nel caso dovessi visualizzare un messaggio di errore che avvisa dell’impossibilità di stabilire una connessione al database – come mostrato nella figura 11 – per procedere con l’installazione sarà necessario modificare manualmente il file di configurazione (denominato “wp-config.php”) creato in precedenza mediante interfaccia web. Se invece il processo d’installazione prosegue correttamente puoi saltare al paragrafo intitolato “Completiamo il processo di installazione di WordPress”.
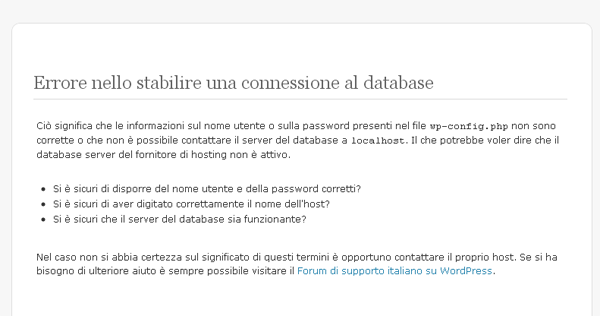
Figura 11: messaggio di errore che indica che non è stato possibile stabilire una connessione con il database
Installare WordPress: Uno sguardo al file wp-config-sample.php
Nel caso non sia stato possibile creare in modo automatico il file di configurazione o nel caso in cui non sia stato possibile stabilire una connessione con il database in fase d’installazione, è necessario agire manualmente sul file chiamato “wp-config-sample.php”.
Andiamo a modificare e personalizzare i parametri di connessione al nostro database manualmente, agendo direttamente sul file “wp-config-sample.php” che va aperto con qualsiasi editor di testo (il file si trova sotto la nostra cartella “wordpress”).
Le righe interessate su cui dobbiamo agire sono le seguenti:
// ** Impostazioni MySQL - E' possibile ottenere le impostazioni MySQL dal proprio web host ** //
/** Il nome del database per WordPress */
define('DB_NAME', 'putyourdbnamehere');
/** Nome utente database MySQL */
define('DB_USER', 'usernamehere');
/** Password database MySQL */
define('DB_PASSWORD', 'yourpasswordhere');
/** hostname MySQL */
define('DB_HOST', 'localhost');
Configuriamo, dove richiesto, i dati di connessione del nostro database così come mostrato sotto:
// ** Impostazioni MySQL - E' possibile ottenere le impostazioni MySQL dal proprio web host ** //
/** Il nome del database per WordPress */
define('DB_NAME', 'yiw');
/** Nome utente database MySQL */
define('DB_USER', 'root');
/** Password database MySQL */
define('DB_PASSWORD', '');
/** hostname MySQL */
define('DB_HOST', 'localhost');
Adesso salviamo il file con il seguente nome: “wp-config.php” e riprendiamo il processo di installazione dal punto in cui lo avevamo interrotto.
Completiamo il processo d’installazione di WordPress
Inseriamo il nome che vogliamo assegnare al nostro blog/sito, indichiamo il nostro indirizzo e-mail e clicchiamo sul pulsante “Installa WordPress” presente a fondo pagina, così come mostrato nella figura 12.
A questo punto sarà visualizzata una schermata che ci informerà dell’avvenuta installazione di WordPress. Questa schermata contiene anche il nome utente dell’amministratore della piattaforma (che per impostazione predefinita è “admin”) e la relativa password, generata in modo automatico dal sistema. Di seguito un’immagine della schermata finale del processo d’installazione (figura 13).
Eseguire il primo login
Per collegarci al pannello di amministrazione di WordPress clicchiamo sul pulsante “Collegati” posto in fondo alla pagina della schermata finale del processo d’installazione oppure sulla barra degli indirizzi del browser digitiamo il seguente url:
https://localhost/wordpress/wp-admin/
Sarà visualizzato il modulo di autenticazione per permettere l’amministrazione della piattaforma appena installata, come mostrato nella figura 14.
Eseguita correttamente l’autenticazione, saremo indirizzati automaticamente al pannello di amministrazione di WordPress (figura 15).
Digitando l’url:
sarà possibile visualizzare la home del nostro blog appena installato (figura 16).
Conclusioni
In questa prima lezione abbiamo visto l’intero processo d’installazione della piattaforma WordPress su un PC domestico, in questo modo, anche se non ha mai installato e utilizzato WordPress potrai seguire questo corso senza particolari problemi.
Nella prossima lezione daremo un rapido sguardo al pannello di amministrazione di WordPress per prendere familiarità con quelle che sono le caratteristiche principali di questa piattaforma di blogging prima di addentrarci nella creazione di un template personalizzato partendo da zero.
Pensi che la facilità d’installazione possa aver contribuito alla diffusione di questa piattaforma?
Indice degli articoli trattati in questa guida
Per agevolarti la consultazione della guida alla fine di ogni articolo riporterò l’indice comprendente tutti gli argomenti trattati.
- Come Installare WordPress in Locale?
- WordPress: Diamo Uno Sguardo al Pannello di Amministrazione
- Come Creare un Template per WordPress Partendo da Zero?
- WordPress: Come Realizzare l’Header del Template? (Parte 1) | (Parte 2)
- Diamo Uno Sguardo al Loop di WordPress
- Aggiungiamo la Sidebar al nostro tema
- WordPress: come rendere dinamici Header e Sidebar del template?
- Gerarchia dei template e loro utilizzo: come creare un template per gli articoli?
- Come Creare Template Personalizzati per le Pagine di WordPress?
- WordPress: predisporre la sidebar per l’uso di widget
- Personalizzare il Template dei Commenti di WordPress (Parte 1) | (Parte 2)


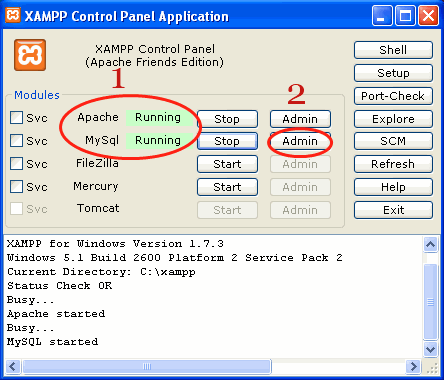
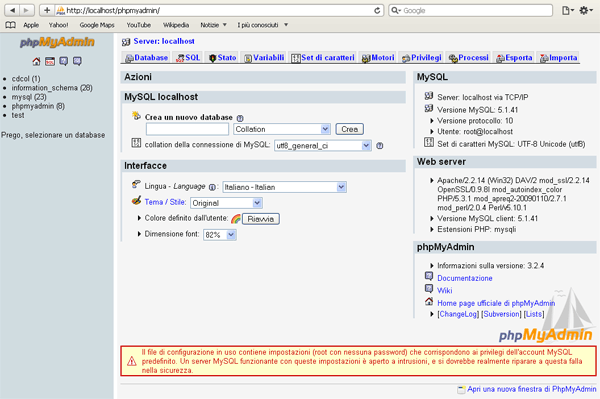
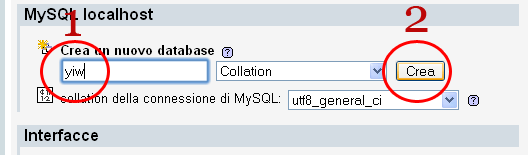
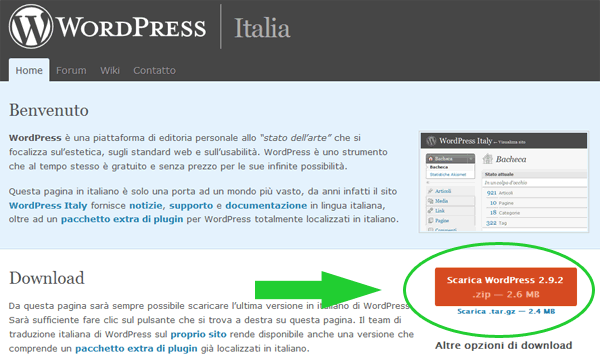
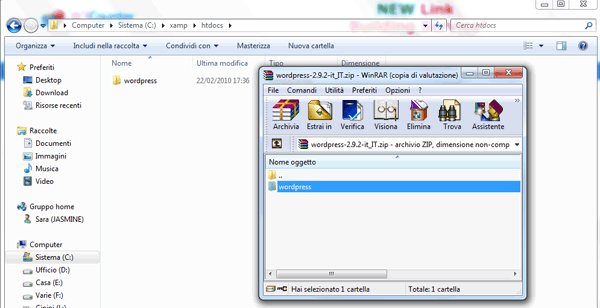
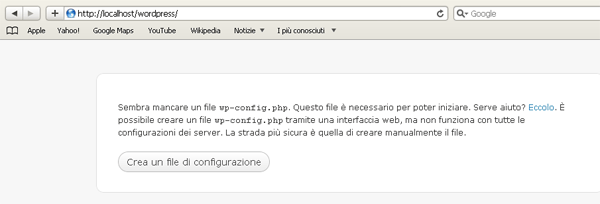
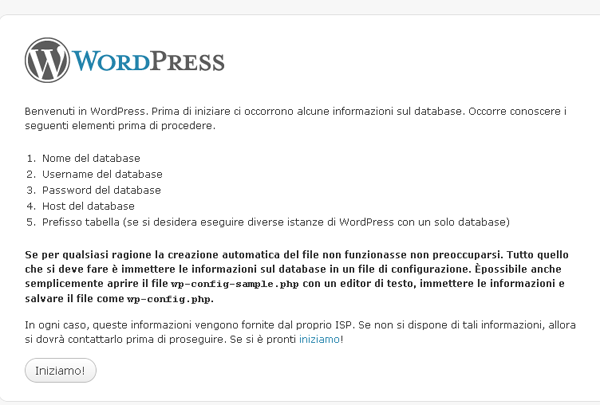
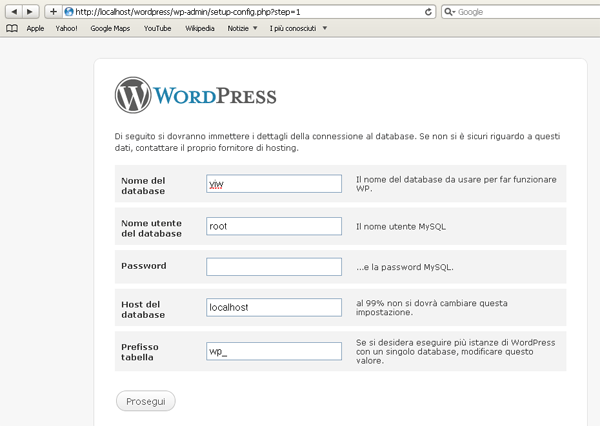
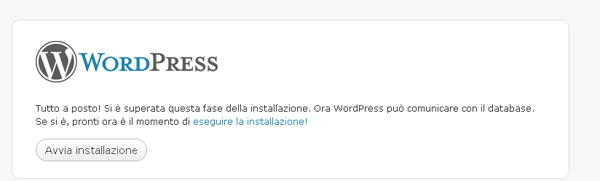
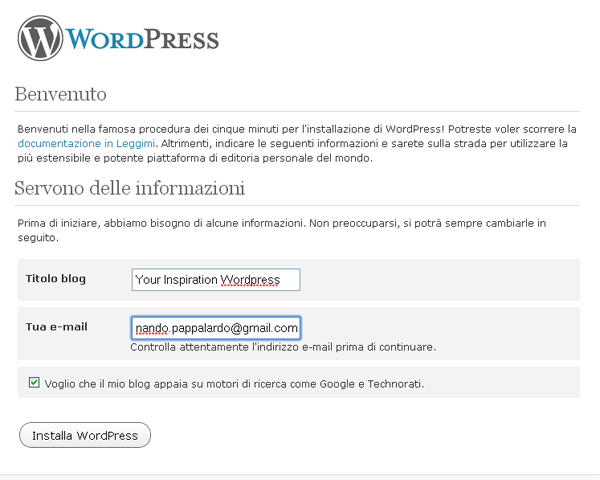
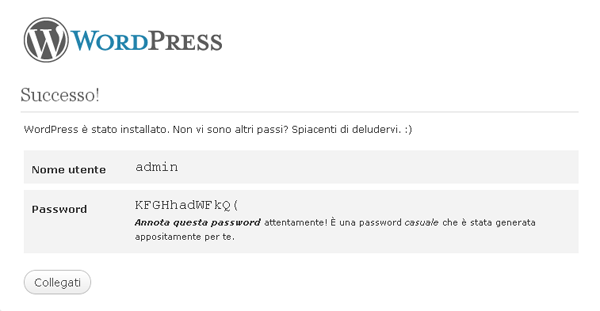
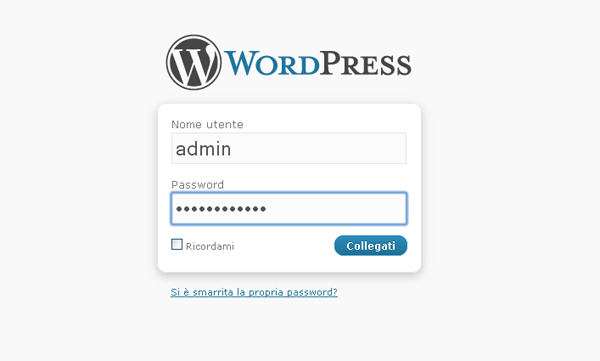
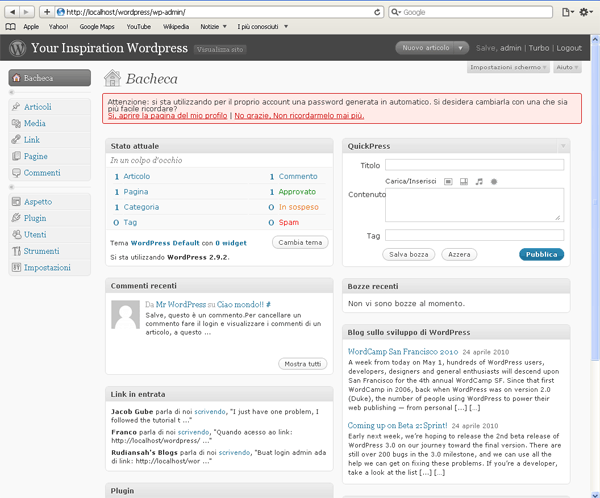
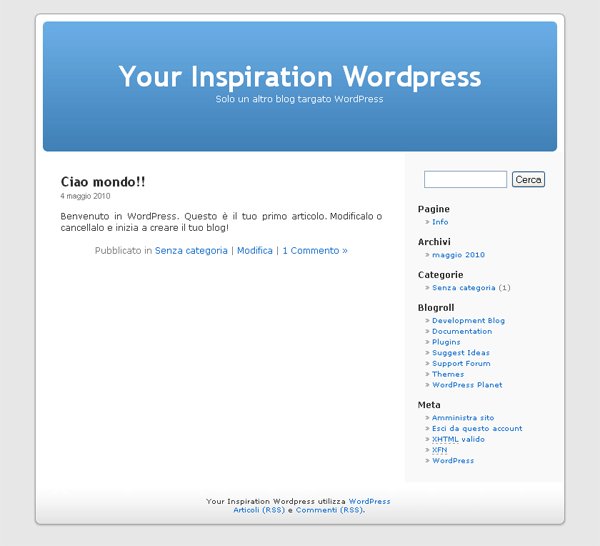
















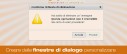


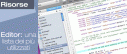

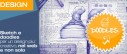
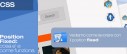



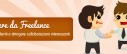



58 commenti
Trackback e pingback
[...] Come Installare WordPress in Locale? [...]
[...] Come Installare WordPress in Locale? [...]
[...] Come Installare WordPress in Locale? [...]
[...] Your Web Inspiration: un sito pieno di entusiasmo, fin dai colori del template! In queste settimane hanno messo a…
[...] Come Installare WordPress in Locale? [...]
[...] https://YourWebInspiration.com [...]
[...] How to Install WordPress in Local? [...]
[...] Come Installare WordPress in Locale? [...]
[...] Come Installare WordPress in Locale? [...]
[...] Come Installare WordPress in Locale? [...]
[...] Come Installare WordPress in Locale? [...]
[...] Come Installare WordPress in Locale? [...]
[...] fatta!Finalmente ho realizzato il mio primo tema wordpress! Era ora… Grazie alla guida Wordpress dalla A alla Z” creata…
[...] 10 Tip & Tricks sul cms WordPress – ( Ebug ); - Guida creazione tema wordpress – ( YIW…
[...] https://Your Inspiration Web.com [...]