WordPress: Diamo Uno Sguardo al Pannello di Amministrazione
Nella prima lezione abbiamo visto com’è semplice installare WordPress sul proprio computer domestico: del resto la semplicità e rapidità d’installazione sono solo alcune delle principali caratteristiche che hanno reso questa piattaforma di blogging così popolare.
La lezione di oggi sarà destinata essenzialmente a te che sei ancora alle prime armi con l’utilizzo di WordPress, cosicché tu possa iniziare a prenderne confidenza prima di addentrarci nel cuore di questa guida: la creazione di un template per WordPress partendo da zero.
Iniziamo quindi a dare uno sguardo a quello che è il pannello di amministrazione di WordPress: centro nevralgico per la gestione di un blog/sito mediante questa piattaforma.
Indice dell’articolo:
- Come eseguire il login su WordPress?
- Un primo sguardo al pannello di amministrazione di WordPress
- La sezione Articoli: Come gestire gli articoli su WordPress?
- La gestione dei Media: Come caricare file sul sito/blog?
- Link: Come Gestire il Blogroll?
- Pagine: Come gestire le pagine del blog?
- La Gestione dei Commenti
- Aspetto: Cambiamo Look al Nostro Blog?
- Plugin: Personalizziamo il Nostro Blog Secondo le Nostre Esigenze
- Utenti: Come Aggiungere e Gestire Nuovi Utenti Sulla Piattaforma?
- Strumenti: Uno Sguardo anche ad Altre Funzionalità
- Impostazioni: Configuriamo la Nostra Piattaforma
- Conclusioni
1. Come eseguire il login su WordPress?
Nella precedente lezione abbiamo visto come eseguire il login su WordPress per accedere al Pannello di Amministrazione. Se le credenziali di accesso (nome utente e password) sono state inserite correttamente, dopo aver eseguito il login, il sistema di autenticazione reindirizza automaticamente l’utente alla pagina principale del Pannello di Amministrazione.
2. Un primo sguardo al pannello di amministrazione di WordPress
La semplicità di gestione di questa piattaforma è un’altra delle caratteristiche che sta rendendo WordPress sempre più diffuso nel mondo anche per impieghi diversi da quello per cui è stato concepito inizialmente. Infatti, grazie a un Pannello di Amministrazione semplice e intuitivo, la gestione del sito sarà facile anche per un utente alle prime armi che non possiede grandi conoscenze informatiche.
Il pannello di amministrazione di WordPress si presenta come mostrato in Figura 1.
Descriviamo brevemente le varie sezioni messe in evidenza dalla Figura 1 prima di passare ad analizzare più dettagliatamente il contenuto delle diverse voci presenti nel menù di navigazione principale.
- Come puoi vedere il menù di navigazione principale del Pannello di Amministrazione è posto sul lato sinistro dell’interfaccia. Cliccando su ogni singola voce il menù si espande mostrando le relative sotto-voci disponibili che analizzeremo in seguito.
- A fianco del menù di navigazione si trova un box che mostra lo stato attuale del nostro sito/blog. In questo box è possibile vedere in un colpo d’occhio il numero di articoli e di pagine pubblicate, il numero di Categorie e di Tag che sono stati creati, il numero dei commenti: totali, approvati, ancora in sospeso e considerati dal sistema come spam. Inoltre sempre in questo box è possibile vedere il nome del Tema che si sta utilizzando, il numero di widget in uso in questo momento e la versione della piattaforma attualmente utilizzata.
- Accanto allo Stato attuale si trova un altro box denominato QuickPress che serve per la pubblicazione di articoli in modo semplice e veloce senza servirsi dell’interfaccia più completa (che vedremo in seguito) messa a disposizione dalla piattaforma per la pubblicazione degli articoli.
- Nel box Commenti recenti sono visibili gli ultimi commenti inseriti dai lettori.
- Il box Bozze recenti mostra eventuali articoli presenti in stato di bozza.
- Nella sezione Link in entrata sono mostrati possibili collegamenti pubblicati su altri blog che citano il nostro sito/blog.
- Nella sezione Blog sullo sviluppo di WordPress sono invece mostrate le ultime notizie riguardanti lo sviluppo di WordPress provenienti dai feed del blog di sviluppo ufficiale: in questo modo è possibile restare sempre aggiornati sulle ultime novità riguardanti lo sviluppo della piattaforma.
Dopo aver dato un primo sguardo all’interfaccia principale del Pannello di Amministrazione di WordPress, possiamo andare a esplorare più nel dettaglio il contenuto delle varie voci presenti nel menù di navigazione principale. Ovviamente non andremo troppo nel dettaglio poiché questo esula dall’argomento principale di questo corso, semplicemente ci limiteremo a guardare quelle che sono le caratteristiche principali messe a disposizione da questa piattaforma.
3. La sezione Articoli: come gestire gli articoli su WordPress?
Cliccando sulla voce “Articoli” presente nel menù di navigazione a sinistra si accede alla gestione degli articoli così come mostrato nella Figura 2.
Subito dopo aver cliccato sulla voce “Articoli” il menù si espande e mostra le altre quattro voci riguardanti la gestione della sezione articoli. Le voci che compongono questa sezione permettono di modificare gli articoli già presenti, di inserirne di nuovi e di gestire i Tag e le Categorie da assegnare poi agli articoli.
Nella parte centrale di questa sezione è mostrato l’elenco di tutti gli articoli presenti (pubblicati, in bozza e programmati) da dove è possibile gestirne ogni aspetto con un semplice click del mouse.
Cliccando sulla voce “Aggiungi nuovo” si accede all’interfaccia che permette di inserire un nuovo articolo sul nostro sito/blog, così come mostrato nella Figura 3. L’interfaccia come puoi vedere è molto intuitiva e semplice da gestire anche per chi non ha grandi competenze tecniche alle spalle.
4. La gestione dei Media: Come caricare file sul sito/blog?
Cliccando sulla voce “Media” presente nel menù di navigazione è possibile accedere all’area che permette di gestire e caricare file (archivi, immagini, pdf, ecc) in modo da poterli utilizzare in seguito sul sito/blog (Figura 4).
Anche questa sezione è molto intuitiva e di facile utilizzo, basta cliccare sulla voce “Aggiungi nuovo” e tramite il pulsante “sfoglia” presente sulla pagina scegliere il file che si desidera caricare.
5. Link: Come Gestire il Blogroll?
Per gestire il classico blogroll (l’indice di collegamenti a siti amici generalmente presente sulla sidebar di un blog) WordPress mette a disposizione la voce “Link”. Cliccando su questa voce si accede alla sezione che mostra l’elenco dei link già presenti, per impostazione predefinita ne troverai già alcuni inseriti automaticamente da WordPress in fase di installazione (Figura 5).
Da questa sezione è possibile aggiungere nuovi link al proprio blogroll, modificare e cancellare quelli già presenti e/o suddividere i link anche per categorie (qualora lo ritenessi necessario).
6. Pagine: Come gestire le pagine del blog?
WordPress – oltre alla pubblicazione degli articoli – dà la possibilità di creare e pubblicare anche delle semplici pagine statiche. Durante il processo di installazione, WordPress crea una pagina denominata “Info”, in seguito cliccando sulla voce “Pagine” presente nel Pannello di Amministrazione sarà possibile modificare questa pagina predefinita e/o crearne delle altre (Figura 6).
Le pagine create dal Pannello di Amministrazione sono visualizzate sul blog come mostrato nella Figura 7.
Ovviamente è possibile mostrare le pagine di WordPress in qualsiasi punto desiderato del layout che andremo a costruire. Come vedremo nelle prossime lezioni, sarà possibile creare anche dei layout personalizzati per ciascuna di queste pagine.
7. La Gestione dei Commenti
Cliccando sulla voce “Commenti” si accede alla sezione che permette di gestire i commenti inseriti dagli utenti, siano essi approvati, ancora da approvare o segnati come spam (Figura 8).
8. Aspetto: Cambiamo Look al Nostro Blog?
Dal menù “Aspetto” è possibile gestire la forma estetica del nostro blog, infatti, cliccando su questa voce del menù di navigazione si accede alla sezione “Temi” che permette di installare e attivare i template che possono essere “indossati” di volta in volta dal nostro blog/sito.
In alto è visualizzato uno screenshot del tema correntemente installato sulla piattaforma con alcune informazioni che lo riguardano: titolo del tema, autori e breve descrizione; mentre in basso è mostrata una galleria di tutti i temi disponibili, in altre parole i temi che sono stati caricati sulla piattaforma e sono pronti per essere installati (Figura 9).
In questa seconda parte della pagina è possibile cambiare look al nostro blog/sito con un semplice click sulla voce “Attiva” presente sotto ogni Tema.
Il menù “Aspetto” è composto di altre quattro sottovoci, nell’ordine:
- Widget: questa sezione permette di posizionare – mediante trascinamento – i vari widget su una o più sidebar del nostro blog/sito.
- Editor: da questa sezione è possibile modificare mediante un comodo editor di testo tutte le pagine che compongono il tema attualmente installato sulla piattaforma.
- Aggiungi nuovo tema: come indica la stessa voce, permette di caricare nuovi temi sulla piattaforma.
- Immagine testata personalizzata: questa voce permette di caricare un’immagine personalizzata per la testata del blog.
9. Plugin: Personalizziamo il Nostro Blog Secondo le Nostre Esigenze
Un’altra caratteristica che rende WordPress popolare è la semplicità con cui questa piattaforma si può espandere mediante l’installazione di appositi Plugin (ce ne sono a disposizione migliaia) che possono trasformarne completamente le funzionalità originali, facendolo diventare all’occorrenza una piattaforma di e-commerce, un social network in stile facebook, un vero e proprio CMS,ecc. in base alle esigenze del caso.
Cliccando sulla voce “Plugin” è possibile vedere un elenco di tutti i plugin attualmente caricati sulla piattaforma (Figura 10).
Da questa sezione è possibile gestire i vari plugin: attivarli, disattivarli, cancellarli definitivamente e caricarne di nuovi.
10. Utenti: Come Aggiungere e Gestire Nuovi Utenti Sulla Piattaforma?
Cliccando sulla voce “Utenti” è possibile vedere l’elenco di tutti gli utenti registrati e gestirne i vari profili personali (Figura 11).
Inoltre sempre da questa sezione è possibile – per l’amministratore della piattaforma – aggiungere nuovi utenti e assegnargli il ruolo desiderato.
Per ogni ruolo sono previsti diversi livello di accesso, se desideri approfondire l’argomento, in questa pagina trovi una descrizione completa dei vari ruoli messi a disposizione da WordPress con i relativi livelli di accesso assegnati per ciascun ruolo.
11. Strumenti: Uno Sguardo anche ad Altre Funzionalità
Dal menù “Strumenti” è possibile accedere ad alcune funzionalità avanzate messe a disposizione dalla piattaforma; tra queste troviamo la possibilità di velocizzare il caricamento delle pagine (installando Gear sul proprio browser), la possibilità di importare ed esportare l’intero contenuto del blog,(è possibile importare contenuti che provengono anche da piattaforme diverse di blogging, consulta questa pagina per ulteriori approfondimenti e l’elenco completo di tutte le piattaforme di blogging supportate) e infine sempre dal menù “Strumenti“ è possibile aggiornare la piattaforma nel caso siano state rilasciate nuove versioni (Figura 12).
12. Impostazioni: Configuriamo la Nostra Piattaforma
L’ultima voce di menù, denominata “Impostazioni”, permette di configurare le impostazioni generali di utilizzo della piattaforma, tra cui: il titolo del blog, l’indirizzo url su cui è installato, l’indirizzo e-mail da utilizzare per le notifiche di sistema, la registrazione degli utenti, il formato della data, il numero di articoli da visualizzare per pagina e tantissimi altri aspetti che non sto qui a indicare perché anche questo esula dallo scopo principale di questa guida. Nella Figura 13 puoi vedere un’anteprima di questa sezione.
Conclusioni
Ed eccoci alla fine di questa seconda lezione, se già utilizzi (o hai utilizzato) WordPress probabilmente puoi trovare noiosa la parte che abbiamo appena affrontato poiché conoscerai fin troppo bene le varie sezioni che compongono il Pannello di Amministrazione, ma non preoccuparti, dopo aver riscaldato i motori con queste prime due lezioni, dalla prossima settimana inizieremo a fare sul serio, finalmente cominceremo a mettere le mani sul markup necessario per la realizzazione del nostro template di WordPress personalizzandolo a nostro piacimento.
Indice degli articoli trattati in questa guida
Per agevolarti la consultazione della guida alla fine di ogni articolo riporterò l’indice comprendente tutti gli argomenti trattati.
- Come Installare WordPress in Locale?
- WordPress: Diamo Uno Sguardo al Pannello di Amministrazione
- Come Creare un Template per WordPress Partendo da Zero?
- WordPress: Come Realizzare l’Header del Template? (Parte 1) | (Parte 2)
- Diamo Uno Sguardo al Loop di WordPress
- Aggiungiamo la Sidebar al nostro tema
- WordPress: come rendere dinamici Header e Sidebar del template?
- Gerarchia dei template e loro utilizzo: come creare un template per gli articoli?
- Come Creare Template Personalizzati per le Pagine di WordPress?
- WordPress: predisporre la sidebar per l’uso di widget
- Personalizzare il Template dei Commenti di WordPress (Parte 1) | (Parte 2)


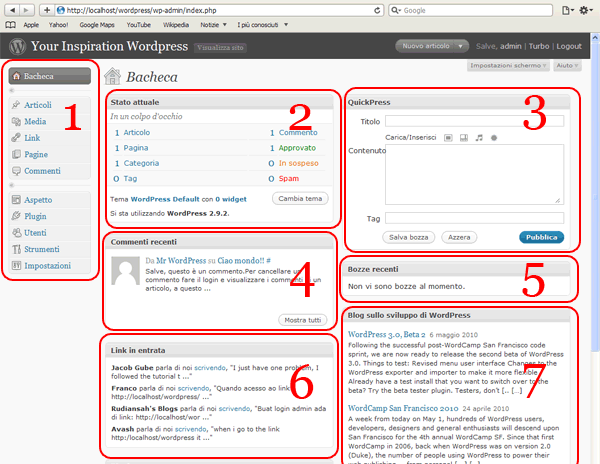
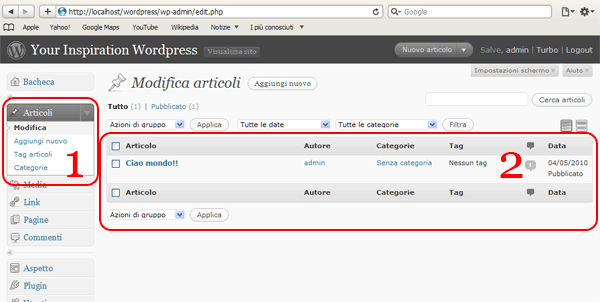
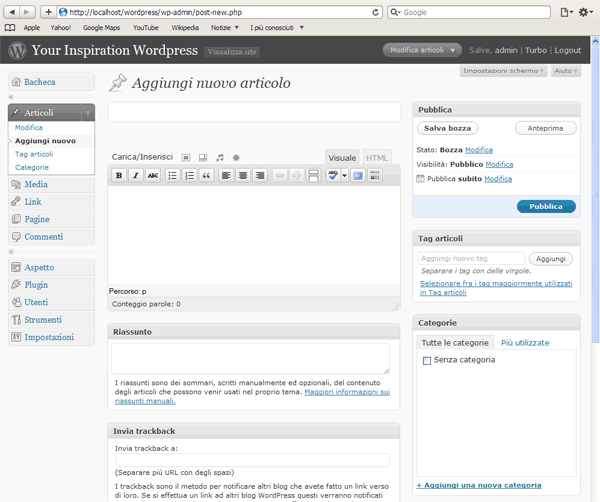
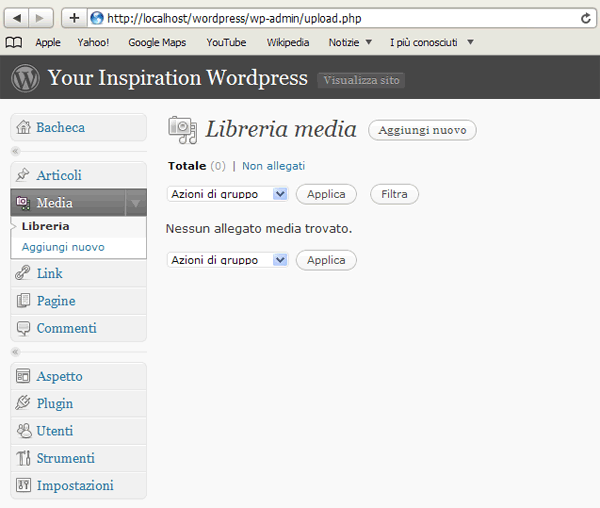
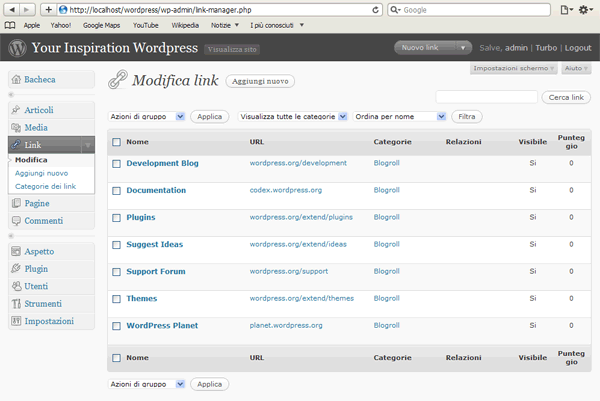
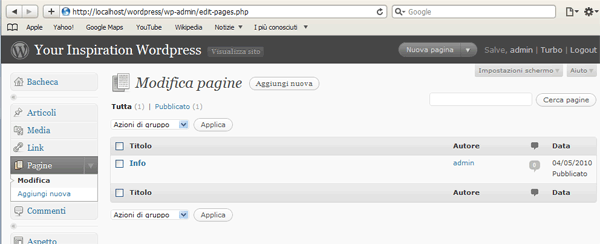
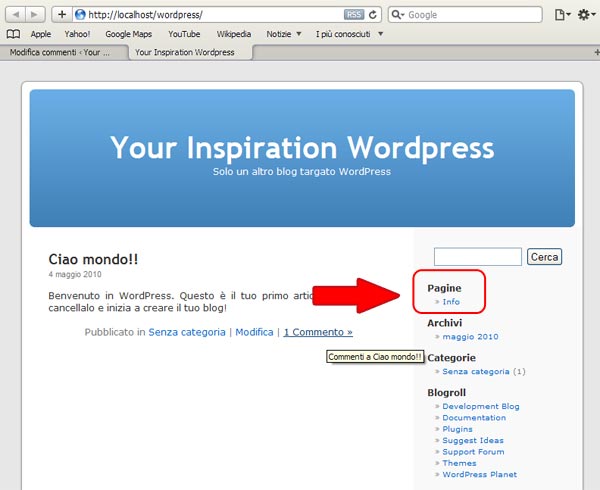
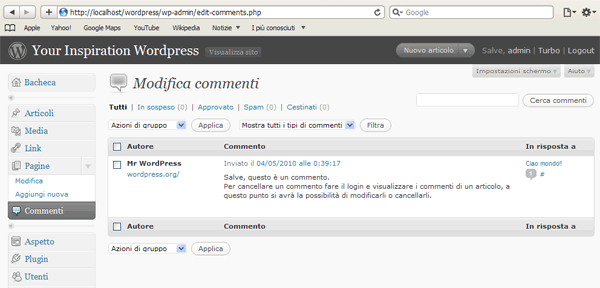
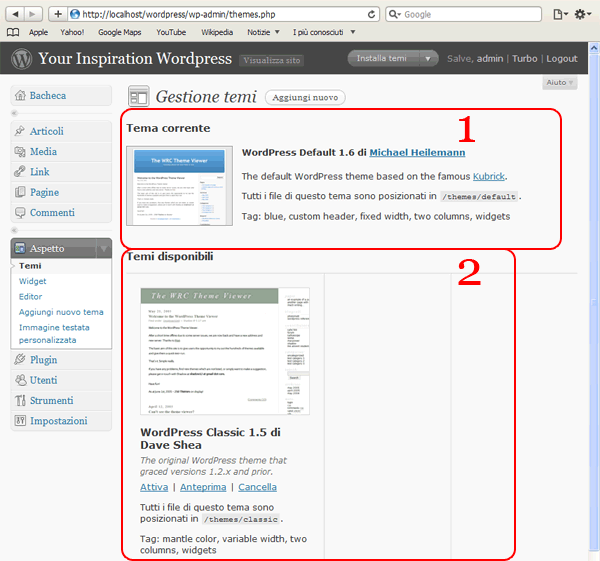
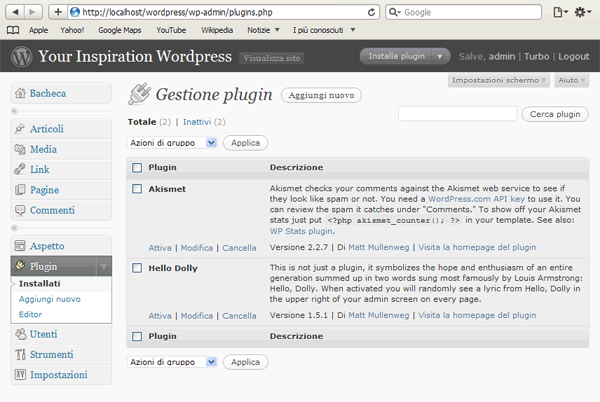
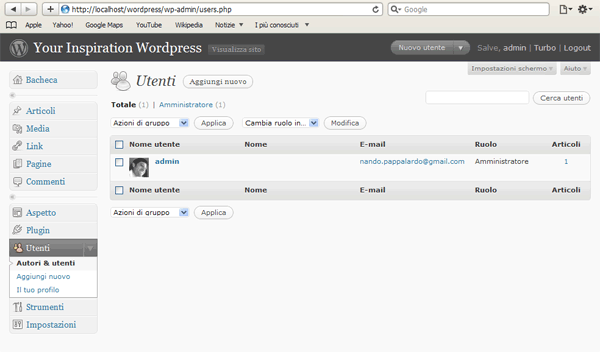
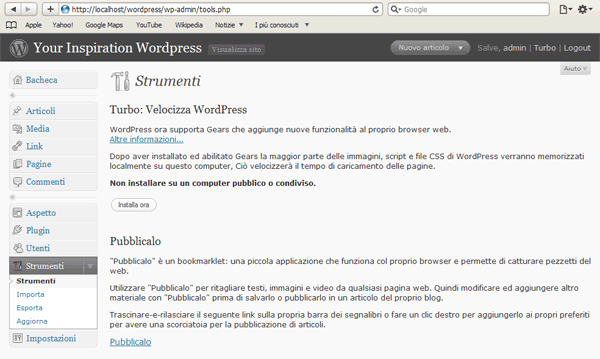
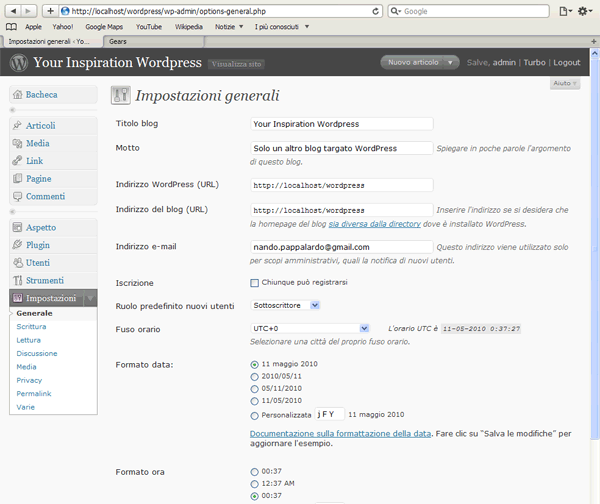
















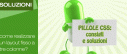


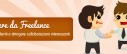





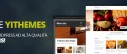


23 commenti
Trackback e pingback
[...] WordPress: Diamo Uno Sguardo al Pannello di Amministrazione [...]
[...] WordPress: Diamo Uno Sguardo al Pannello di Amministrazione [...]
[...] WordPress: Diamo Uno Sguardo al Pannello di Amministrazione [...]
[...] WordPress: Diamo Uno Sguardo al Pannello di Amministrazione [...]
[...] WordPress: Diamo Uno Sguardo al Pannello di Amministrazione [...]
[...] WordPress: Diamo Uno Sguardo al Pannello di Amministrazione [...]
[...] WordPress: Diamo Uno Sguardo al Pannello di Amministrazione [...]
[...] WordPress: Diamo Uno Sguardo al Pannello di Amministrazione [...]
[...] WordPress: Diamo Uno Sguardo al Pannello di Amministrazione [...]
[...] more here: WordPress: Diamo Uno Sguardo al Pannello di Amministrazione | Your Inspiration Web Tags: manuali, [...]
[…] WordPress: Diamo Uno Sguardo al Pannello di Amministrazione | Your Inspiration Web. […]