WooCommerce 2.6: configurare le zone e i metodi di spedizione
Ben ritrovato nella nostra guida alla corretta installazione e configurazione di WooCommerce.
In seguito all’aggiornamento 2.6 del suddetto plugin ci sono state numerose modifiche, soprattutto per quanto riguarda i metodi e i costi di spedizione.
Infatti dopo questo update è stato introdotto il sistema di “zone di spedizione” e costi annessi, che andremo a vedere in questo articolo.
N.B. Se stai utilizzando una versione di WooCommerce precedente alla 2.6, puoi trovare le istruzioni di configurazione in questi articoli:
- Configurare le opzioni di spedizione
- Configurare la tariffa unica (flat rate)
- Configurare la spedizione gratuita e la spedizione internazionale (Free shipping – International flat rate)
- Configurare la spedizione nazionale e il ritiro in sede (Local Delivery and Local Pickup)
Ma bando alle ciance e passiamo alla configurazione.
In WooCommerce > Settings > Shipping troverai la sezione “Shipping Zones”. A differenza della versione precedente, ora è possibile stabilire prezzi specifici di spedizione in base alla zona in cui si trova il cliente:
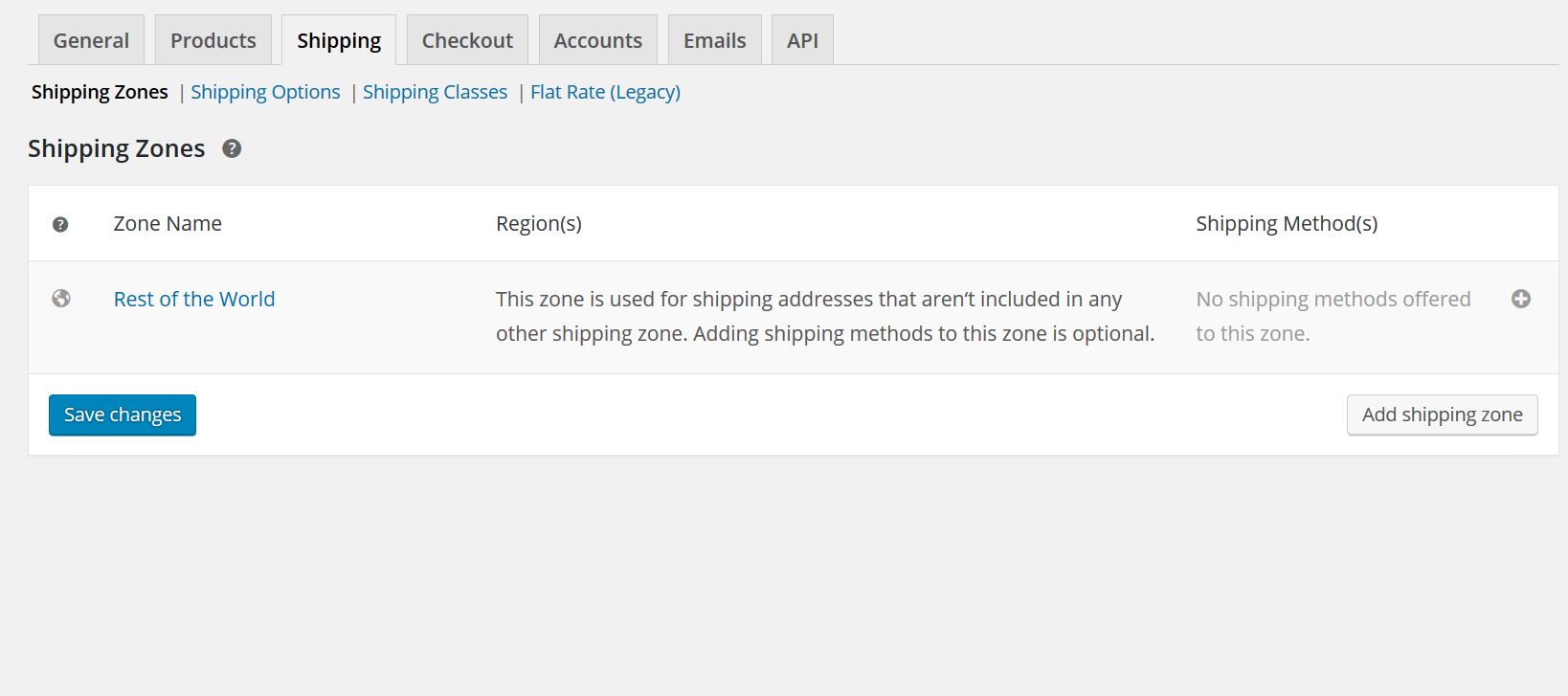
Come vedi WooCommerce crea in automatico la zona “Rest of the World”. Se hai una tariffa unica di spedizione per qualsiasi parte del mondo, è sufficiente che tu aggiunga un metodo di spedizione a questa zona (come, lo vedremo più avanti). Se invece vuoi impostare prezzi diversi per zone diverse, puoi crearle cliccando su “Add Shipping Zone“:
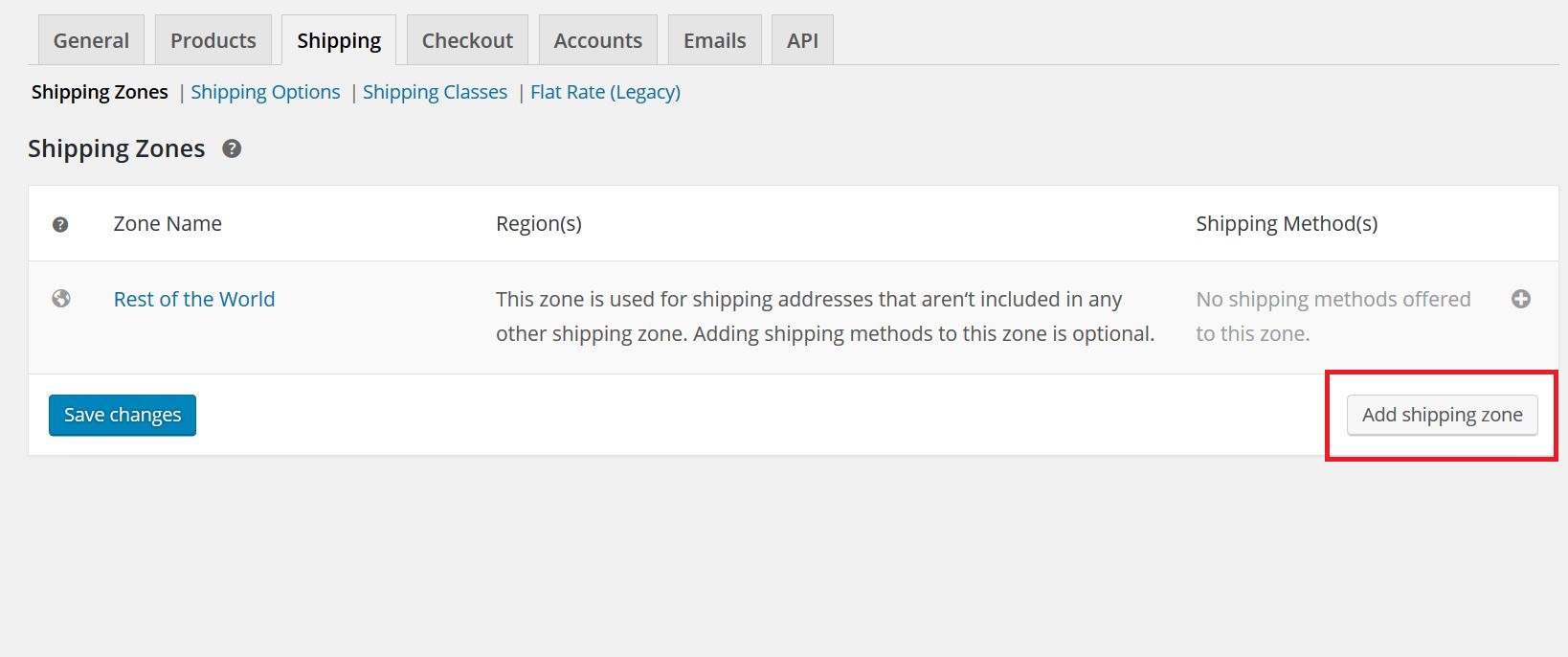
Per creare una zona di spedizione devi inserire un nome che la identifichi (ad esempio Italy) e poi andare a scegliere nel menù a tendina il paese corrispondente:
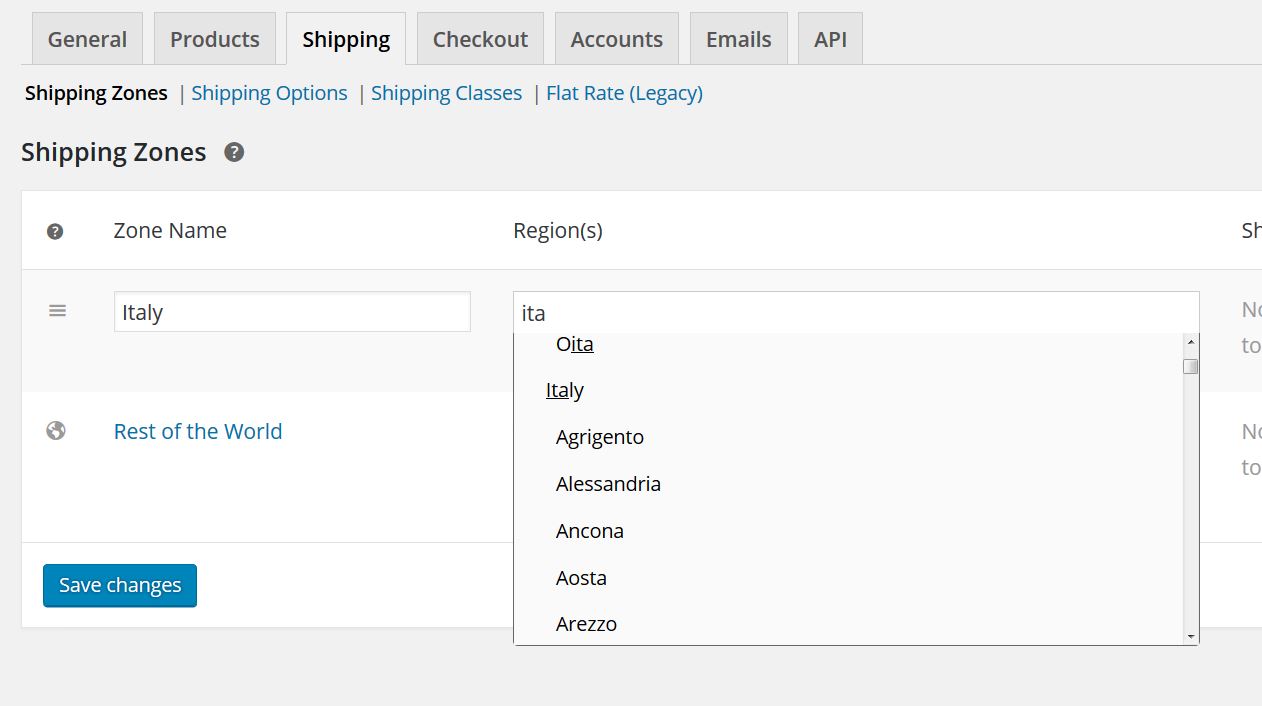
Puoi anche limitare quella data modalità di spedizione a un singolo codice postale o a un intervallo di codici postali, cliccando su “Limit to specific ZIP/postcodes”:
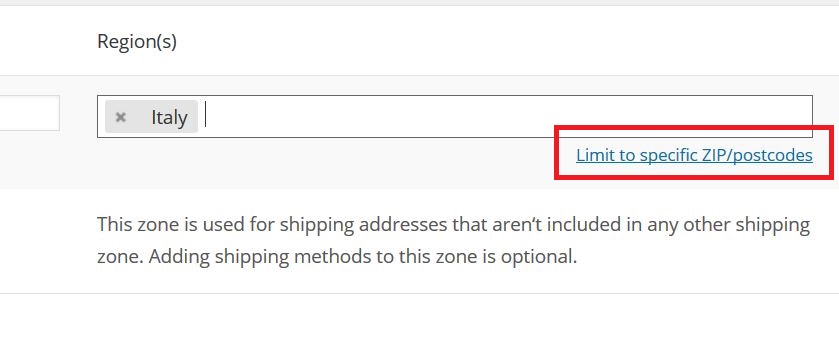
A questo punto puoi inserire un singolo codice postale, un intervallo con tre punti di sospensione tra un codice e l’altro (in modo da includere tutti i codici postali di quell’intervallo):
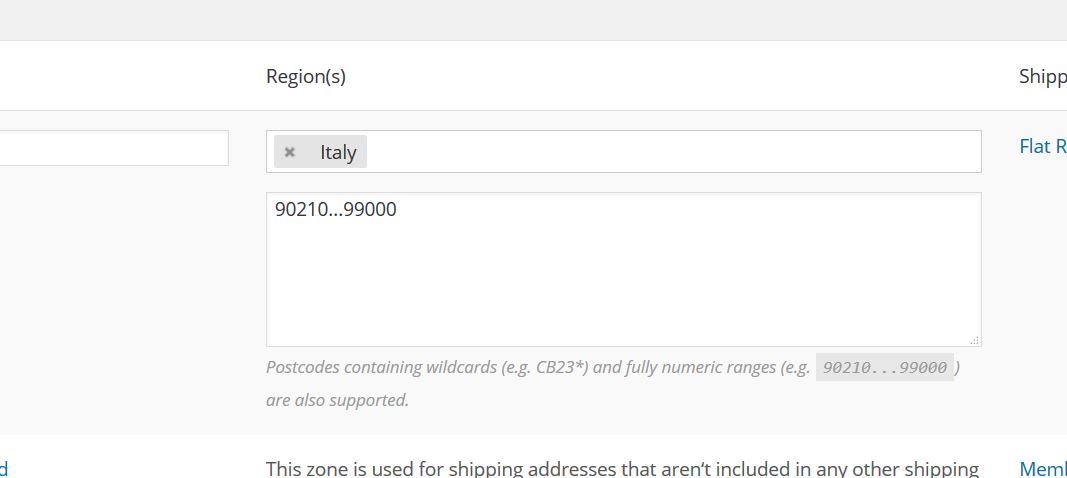
Oppure aggiungere un asterisco nella cifra per inserire tutti i codici postali che hanno quella data radice, nell’esempio 9021-:
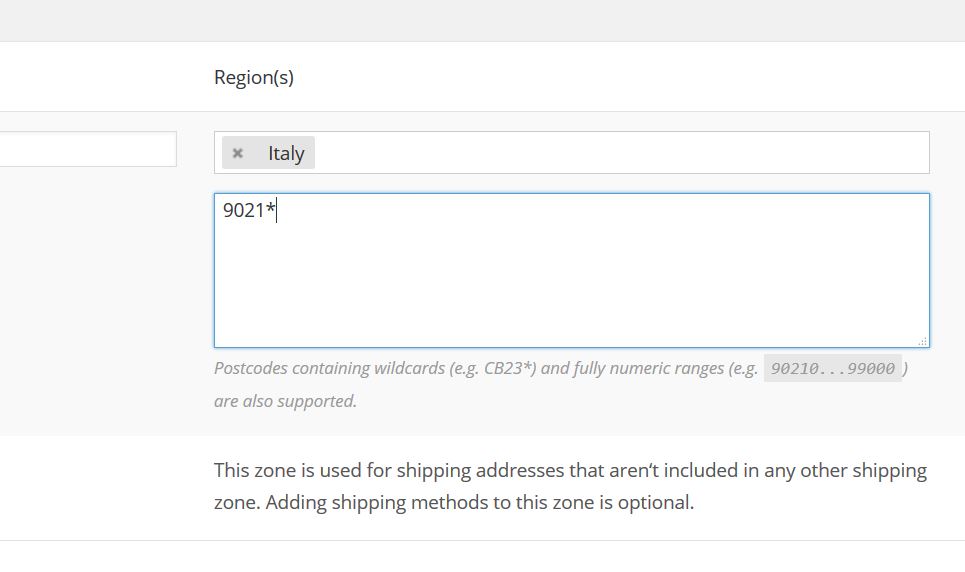
Una volta creata la zona, clicca su “Save Changes” e successivamente sul simbolo + che si trova sulla destra per associarle un metodo di spedizione:
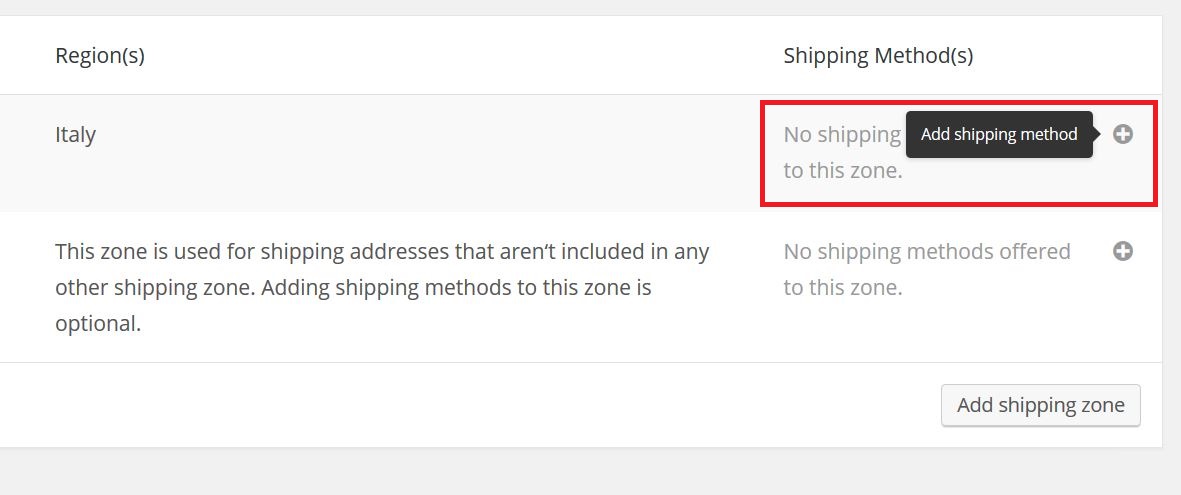
A questo punto ti si aprirà un pop-up con un menù a tendina in cui potrai scegliere il metodo di spedizione da associare alla zona di spedizione.
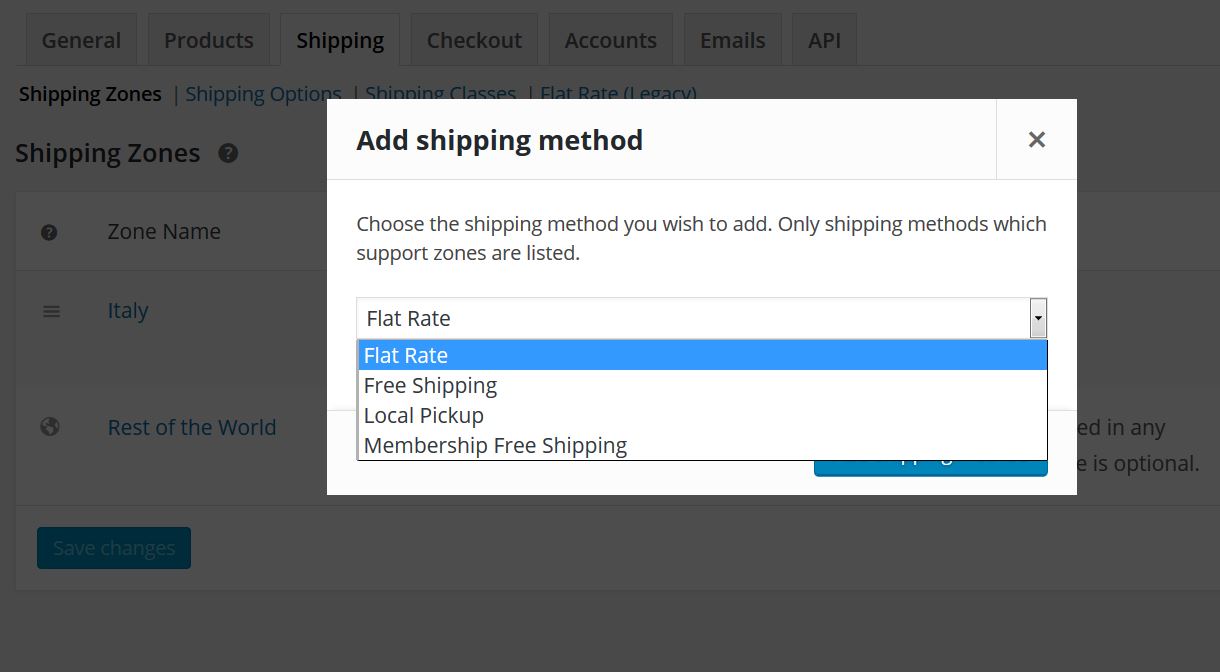
Tra le scelte:
- Flat Rate – Per le spedizioni normali, con un costo e un nome che deciderai in seguito
- Free Shipping – Il nome parla da solo, si riferisce alla spedizione gratuita, quindi, senza alcun costo.
- Local Pickup – Se vuoi dare la possibilità ai clienti di una determinata zona di venire a ritirare il prodotto in magazzino o negozio.
- Membership Free Shipping – Spedizione gratuita per coloro che hanno acquistato una determinata membership, come fa Amazon con Amazon Prime (vedi questo articolo per capire come introdurre questa funzione sul tuo store).
Dato che stiamo configurando un metodo di spedizione normale, selezioniamo Flat Rate e andiamo a stabilirne prezzo e nome cliccando sul metodo di spedizione che abbiamo appena scelto:
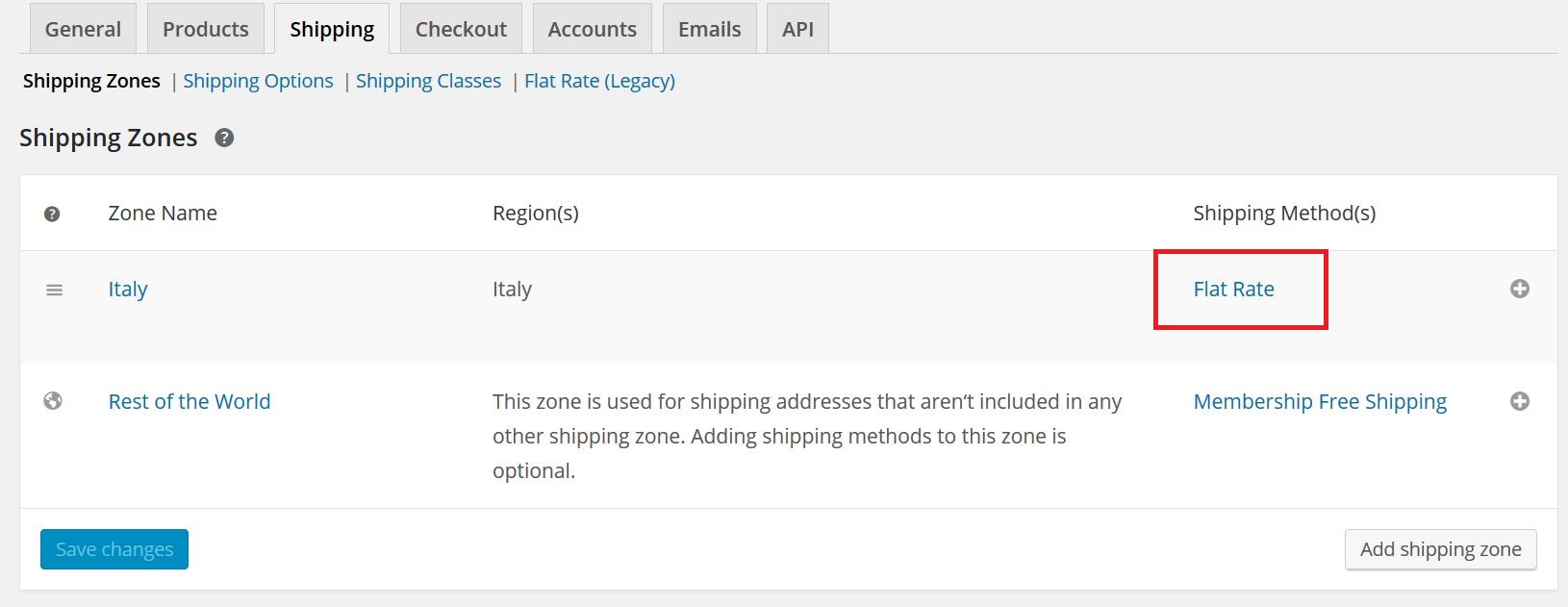
Nella schermata che si aprirà possiamo scegliere il nome con cui vogliamo presentare questo metodo di spedizione ai nostri clienti, se rendere tassabile questo metodo di spedizione e il costo:
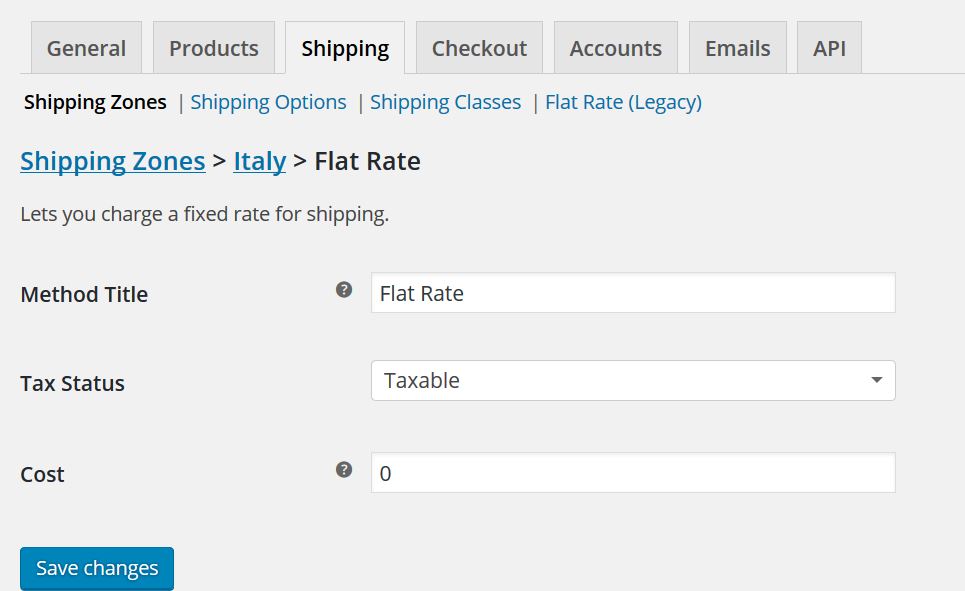
Per quanto riguarda il campo “Costo”, hai diverse modalità tra cui scegliere. Puoi senza dubbio inserire una cifra semplice, ma puoi anche stabilire un prezzo in base al numero di prodotti. In questo caso devi inserire il costo per prodotto, nell’esempio 5, moltiplicato (*) il numero di prodotti, definito dal tag [qty]:
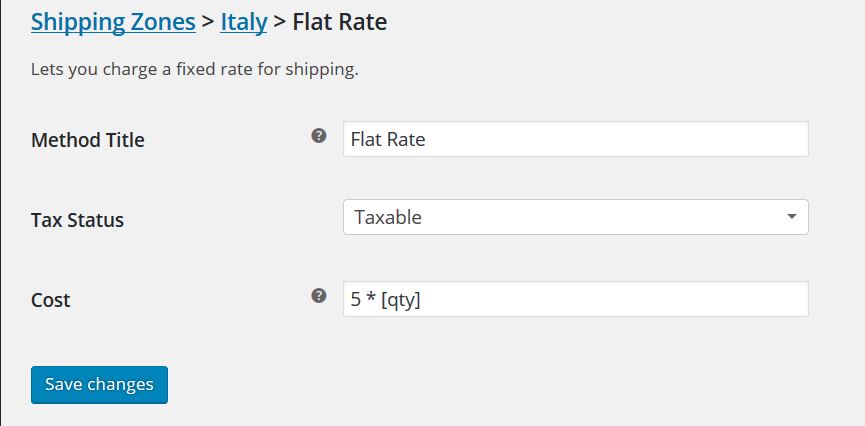
Stesso discorso se vuoi proporre un costo di spedizione basato sulla spesa del cliente, in questo caso cambierà il tag in [cost] e la cifra iniziale dovrà essere espressa in decimali (se un prodotto costa 10$ e voglio che la spesa di spedizione sia del 20%, inserirò 0,2):
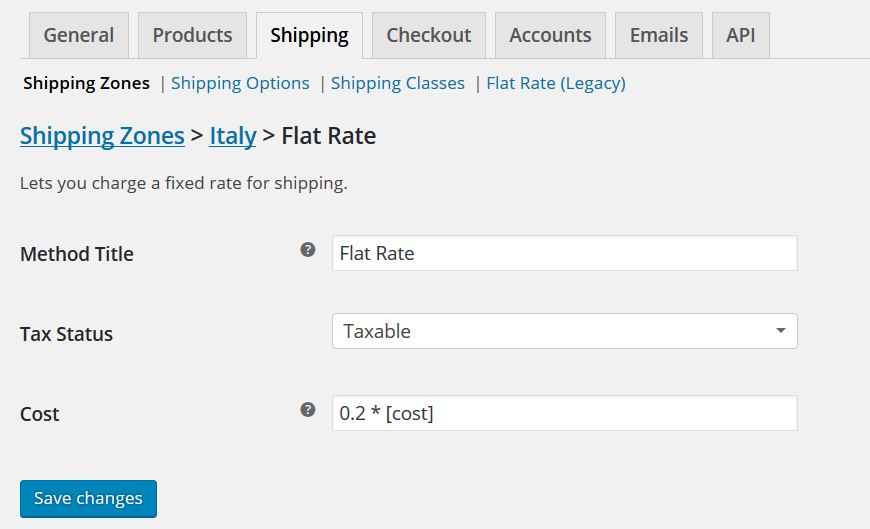
Infine potresti voler impostare un costo di spedizione in percentuale ma con un prezzo minimo da cui partire, in questo caso userai il tag [fee percent=”20” min_fee=”10”] dove 20 è la percentuale che vuoi applicare e 10 è il prezzo minimo che verrà applicato:
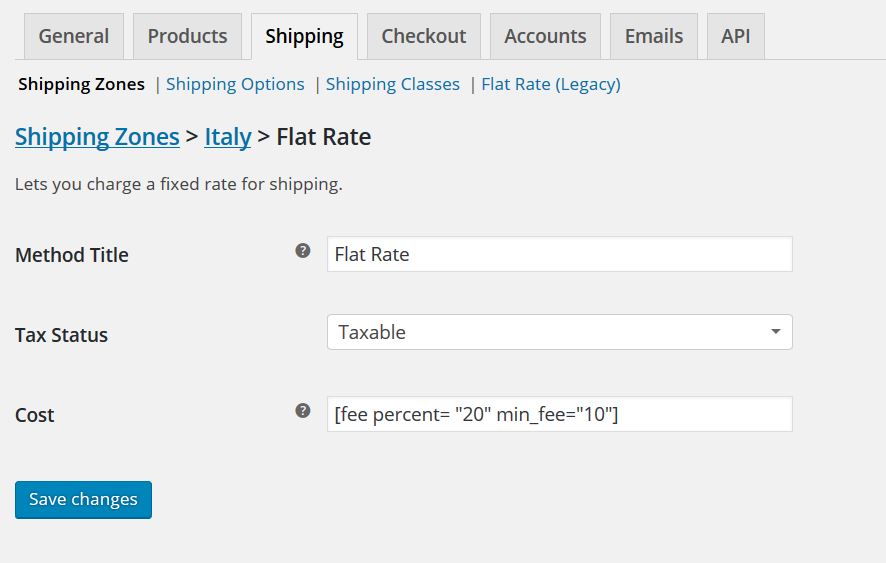
Ed ecco che hai configurato il tuo metodo di spedizione relativo a una specifica zona. Puoi ripetere questo processo quante volte vuoi in modo da ottimizzare il tuo sistema di spedizione per ogni parte del mondo!
Al prossimo articolo!
Leggi tutti gli articoli della GUIDA WOOCOMMERCE




















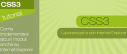




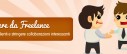


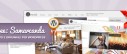

54 commenti
Trackback e pingback
Non ci sono trackback e pingback disponibili per questo articolo