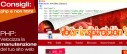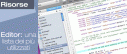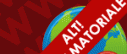WooCommerce: Configurare le aliquote di imposta Standard

Commenti disabilitati su WooCommerce: Configurare le aliquote di imposta Standard
Benvenuto nella seconda lezione di questa guida per WooCommerce dedicata alla configurazione delle tasse.
Le tasse che andremo a inserire nel nostro shop sono essenzialmente di tre tipi:
Standard Rates
La tassazione di default che WooCommerce offre ai suoi utenti e quella più utilizzata solitamente in uno store.
Infatti, qui possiamo creare le regole di tassazione per tutti quei prodotti che non necessitano di attenzione particolare in termini fiscali.
Reduced Rates
Non tutte le tipologie di prodotti sono regolate dalla medesima tassa, per questo motivo se tratti diversi tipi di oggetti nel tuo negozio può essere necessario impostare una tassa ridotta che copra anche questi prodotti.
Ad esempio, un prodotto informatico ha una diversa tassazione rispetto a un prodotto di prima necessità, come possono essere i vestiti.
Zero Rates
Infine, ci sono anche prodotti in cui non sono applicate tasse, quindi è necessario creare una regola specifica anche per loro (se presenti).
In tutti e tre i casi, il processo per creare una regola di tassazione è il medesimo. Per questo motivo in questo tutorial andremo a crearne una standard per il nostro negozio.
Ricordo, come avevamo visto nelle scorse lezioni, che il negozio preso ad esempio ha sede in Spagna.
Per creare una regola di tassazione vai in WooCommerce > Settings > Tax > Standard Rates:
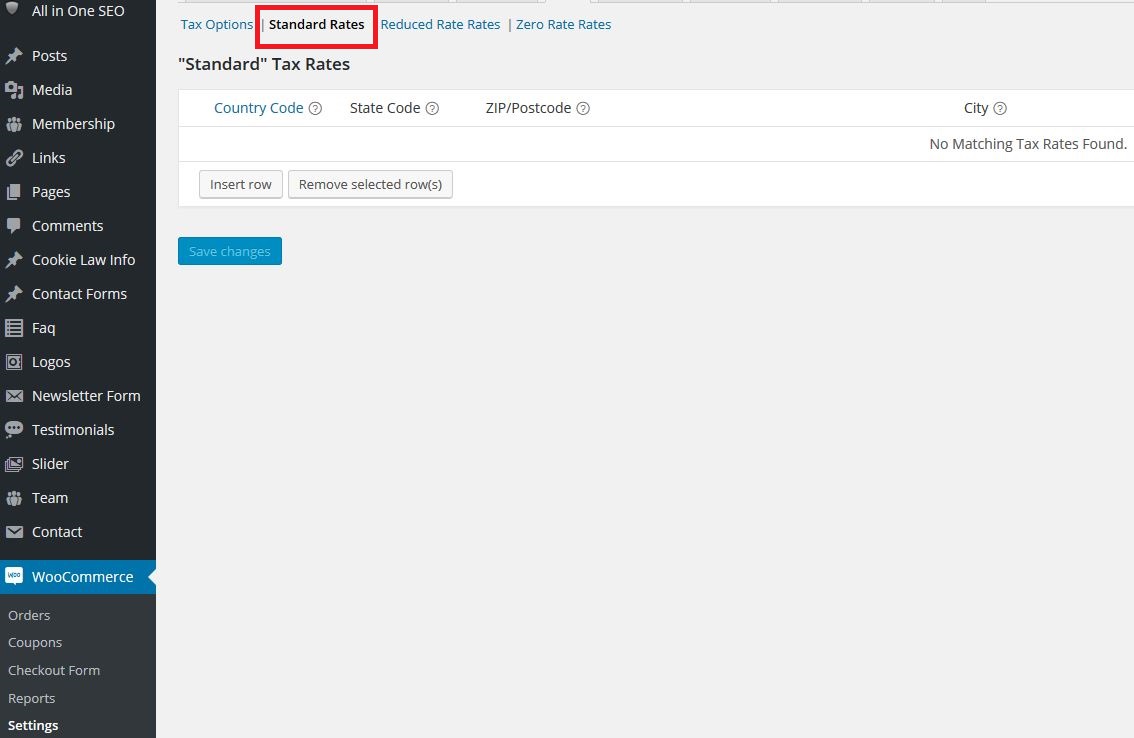
Una volta arrivato in questa schermata, clicca su Insert Row per creare la tua regola di tassazione.
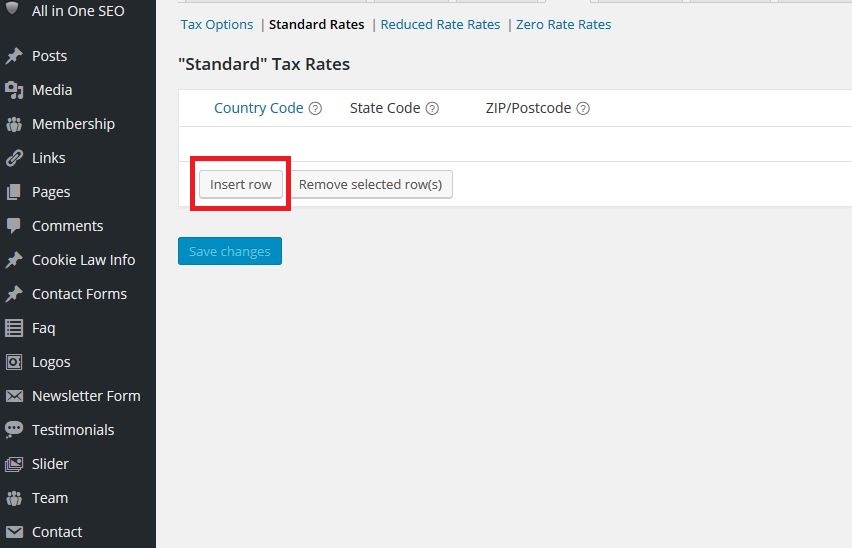
A questo punto devi impostare una serie di parametri per la tua regola, primo tra tutti il “Country Code“:
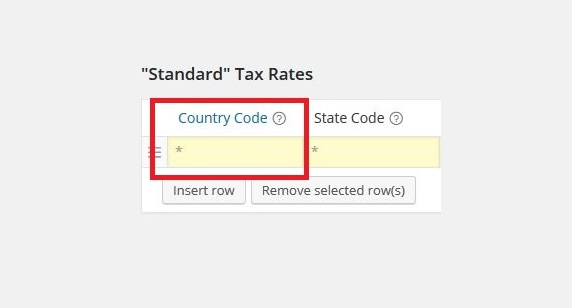
Il Country Code è un codice alfabetico composto da due o tre lettere che identifica lo stato in cui si applica quella regola di tassazione (trovi l’intero elenco qui). WooCommerce utilizza il formato ISO 3166-1:
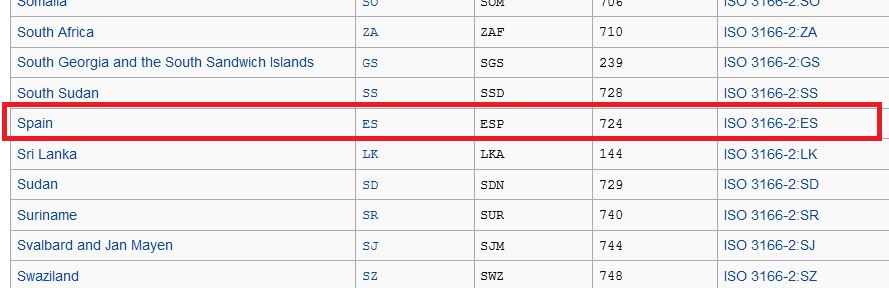
Ad esempio, se vogliamo impostare una regola per la Spagna, inseriremo la sigla “ES“.
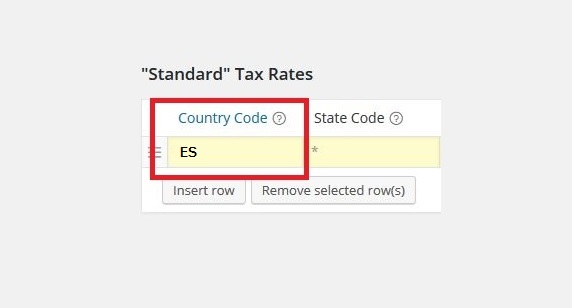
A questo punto possiamo impostare lo State Code (nel caso fosse necessario):
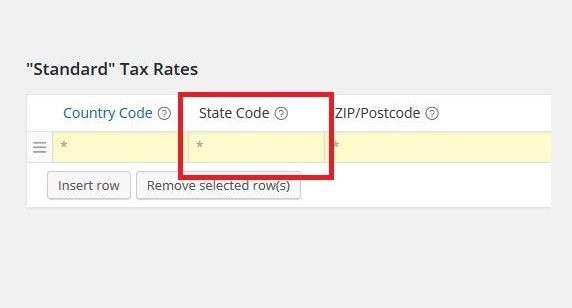
Lo State Code è un ulteriore codice necessario nel caso in cui lo stato che abbiamo inserito faccia parte di una confederazione (come ad esempio gli Stati Uniti). Trovi l’elenco qui, lascialo vuoto nel caso tu non ne abbia bisogno o voglia includere tutti gli stati interni. Nel nostro caso, dato che la nazione è la Spagna, l’abbiamo lasciato vuoto.
La sezione successiva è il codice postale/ZIP:
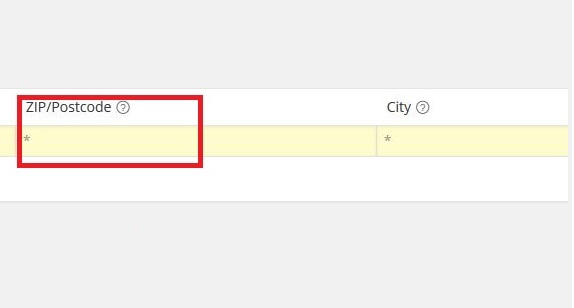
Il codice postale ha un formato diverso per ogni stato, qui trovi l’intero elenco. Oltre al codice singolo, puoi inserire un intervallo di codici (es: 1000-2000) o lasciare vuoto per applicare all’intero paese, come abbiamo fatto noi.
Il prossimo settore è il campo “City“:
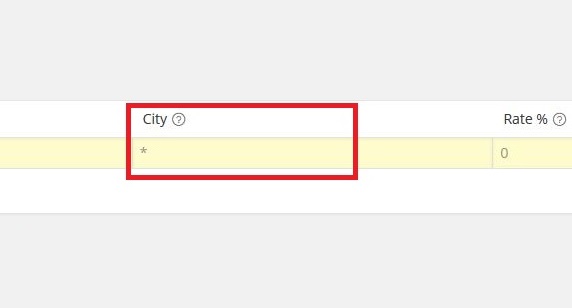
Puoi scegliere se applicare la tua regola a una città, a più di una o a tutte. Nell’ultimo caso basta lasciare questo campo vuoto, ma se vuoi puoi specificare quali città e separarle con un punto e virgola (Es: Parigi; Lione).
A questo punto dobbiamo definire la percentuale richiesta dalla nostra regola di tassazione, in Rate %:
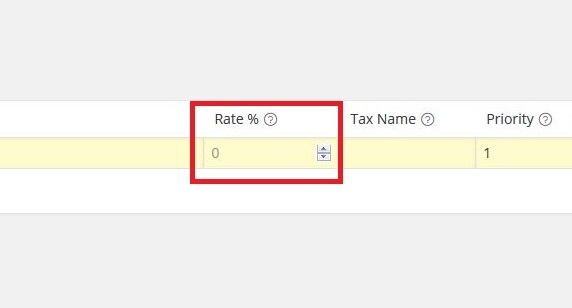
Potresti non conoscere la percentuale richiesta, soprattutto se vendi in stati diversi dal tuo. In questo caso, qui trovi la lista completa delle percentuali delle tasse nei vari paesi del mondo.
Dato che la Spagna ha un VAT del 21%, andremo a inserire questa percentuale nella nostra configurazione:
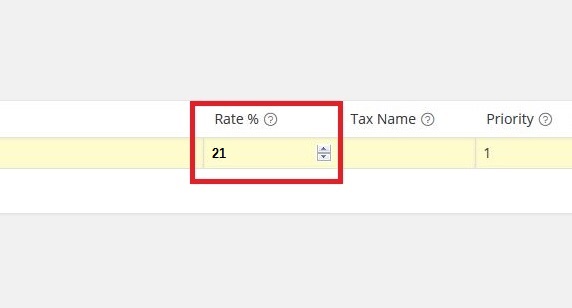
A questo punto devi scegliere il nome della tassa:
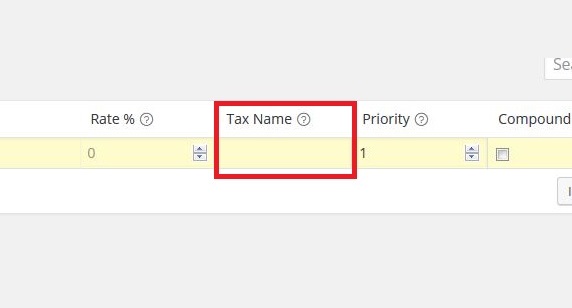
Ci possono essere diversi tipi di tasse, per questo specificare il nome può essere molto importante. Ad esempio, nel nostro caso possiamo chiamarla VAT o Value Added Tax:
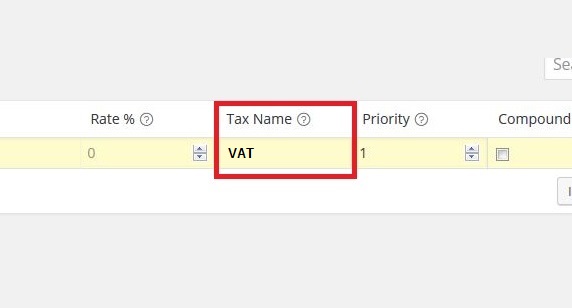
Stiamo arrivando alle ultime sezioni della nostra tassa, andiamo quindi a vedere come impostare la priorità:
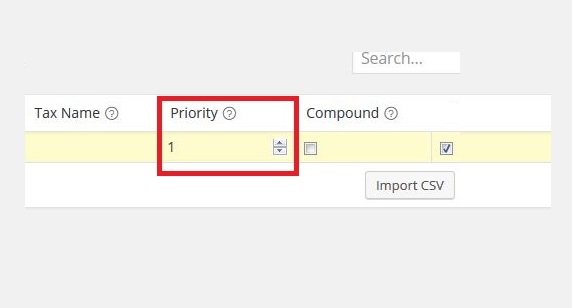
Possiamo impostare diverse tasse per gli stessi parametri: in questo caso è importante stabilire la priorità con cui verranno applicate. Ad esempio se ho una tassa del 10% e una del 7% che si applicano agli stessi prodotti, posso impostare quale delle due avrà una priorità sull’altra (inserendo il valore 1 per una e 2 per l’altra, quella con l’1 avrà la priorità).
A questo punto possiamo impostare la parte “Compound“:
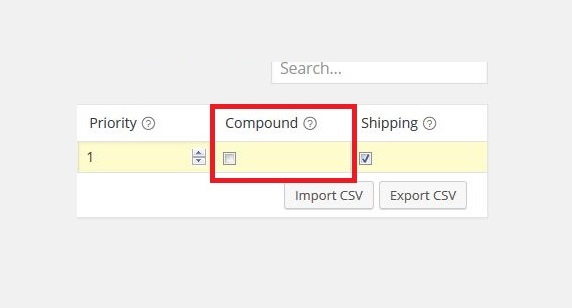
Puoi considerare il Compound come una tassa sulle tasse, infatti è un particolare tipo di tassa che può essere applicato sulle altre e puoi attivarla semplicemente mettendo la spunta nella casella dedicata.
Infine vai a impostare le tasse di spedizione:
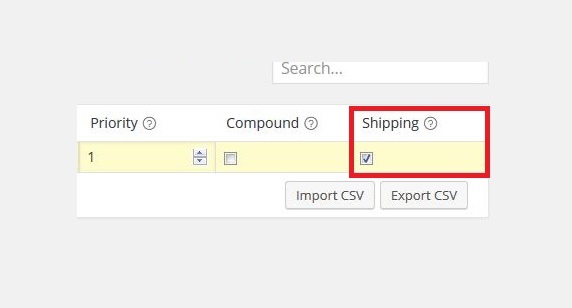
Potrebbe essere una buona idea proporre la spedizione gratuita (quando è possibile) ma nel caso volessi addebitare i costi di spedizione ai tuoi clienti, puoi tassare anche i costi di spedizione selezionando l’apposita spunta.
Quello che abbiamo visto adesso è come impostare manualmente una tassa, ma nel fortunato caso in cui avessi le impostazioni delle tasse in file CSV, puoi importarlo con pochi click e applicarle a uno o più stati. Per fare questo clicca su Import CSV:
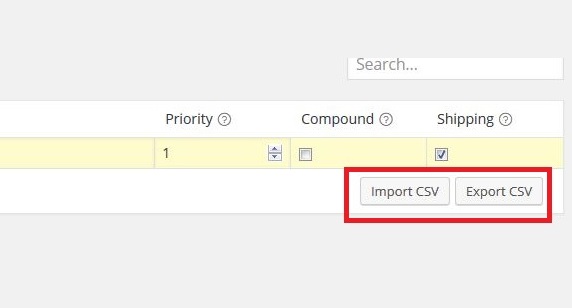
Puoi fare anche il processo inverso: cliccando su Export CSV puoi esportare la configurazione che hai creato e riutilizzarla altrove.
Ecco fatto: in questo modo hai creato la tua regola di tassazione: ricorda che puoi crearne quante ne vuoi e di cliccare sempre su “Save Changes” per non perdere le impostazioni che hai selezionato.
Ci vediamo alla prossima lezione!
Leggi tutti gli articoli della GUIDA WOOCOMMERCE