Impaginare con InDesign: i paragrafi
Quarto articolo dedicato alla nostra guida per impaginare con InDesign. Scoperte le basi, l’ultimo argomento trattato è stato la gestione dei testi, una delle parti fondamentali del programma di casa Adobe.
Piccolo particolare
Se hai praticato la paziente arte dell’allenamento con InDesign, incrociando tra di loro diverse cornici di testo avrai notato che non abbiamo affrontato un aspetto utile per gli impaginati; aspetto che perfino i più semplici elaboratori di testo presentano. Se qualcuno ha pensato che sono pigro e smemorato, questa volta gli è andata male: i paragrafi su InDesign meritano un’attenzione particolare, tanto da avere ben due pannelli dedicati:
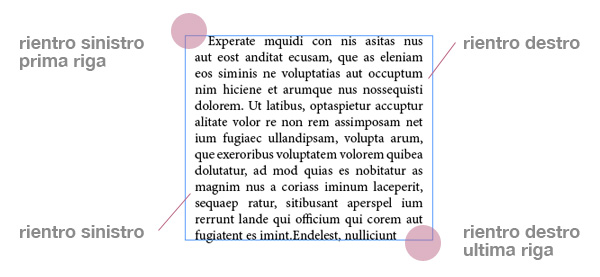
Il primo è il pannello del paragrafo (Finestra > Testo e tabelle > Paragrafo), mentre il secondo ti permette di specificare gli stili dedicati ai paragrafi (Finestra > Stili > Stili di paragrafo).
La parte più semplice, cambiare un paragrafo, sicuramente sai già come affrontarlo. Con lo strumento del testo attivo, clicca sul paragrafo desiderato (non occorre selezionare tutte le parole) e clicca le tradizionali icone: allinea a destra / centro / sinistra o giustifica (a sinistra). Dove si fermano gli editor di testo, InDesign ovviamente va oltre. L’opzione giustifica non è unica, ma ti vengono presentate altre tre scelte: giustifica con ultima riga centrata, con ultima riga centrata a destra o giustifica tutte le righe. Se ti stai chiedendo qual’è la soluzione migliore, sappi che la risposta è dentro di te… ed è corretta: come spesso accade, la scelta cade a seconda dello stile comunicativo dell’impaginato.
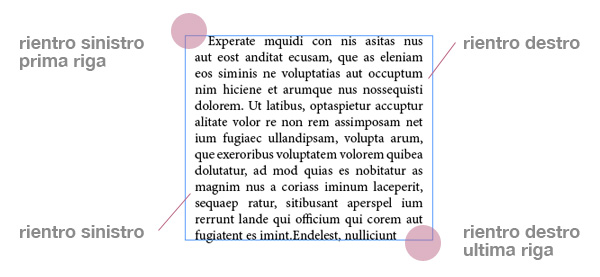
Continuando l’analisi del primo pannello, incontriamo la gestione dei rientri, comodo per impostare i testi a nostro piacere: rientro sinistro / destro, rientro sinistro prima riga e rientro destro ultima riga sono le opzioni su cui possiamo intervenire direttamente.
Spazio prima e spazio dopo (delle due opzioni ti consiglio di usare quest’ultimo preferibilmente) ti permettono di creare uno spazio uniforme tra diversi paragrafi successivi, senza dover usare il tasto invio per creare degli spazi vuoti. Per fare un paragone in ambito web, quando devi staccare diversi paragrafi, l’ideale non è aggiungere dei <p></p> vuoti, ma specificare un margin nello style.
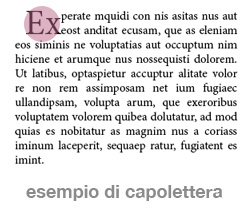
Proseguendo l’analisi, incontriamo un paio di caratteristiche che vanno a braccetto: con Numero righe per capolettera e Numeri caratteri per capolettera riesci a gestire le prime lettere dei paragrafi (ma non esagerare!)
L’unico checkbox del pannello è sillaba: se attivato ti permette di formattare il testo in modo da non dividere le parole su ogni riga. Funzione intelligente e davvero utile.
Concludiamo la panoramica con gli ultimi pulsanti posti nella parte inferiore destra del pannello in questione. Con questi pulsanti puoi decidere se il testo dovrà essere allineato o meno (funzione di default) alla griglia linee di base, visibile agendo tramite il menù Visualizza > Griglie e guide > Mostra griglia linee di base.
Dal menù del pannello è possibile accedere ad una serie di voci piuttosto complesse da impostare, in quanto agiscono sui valori di default del programma: per facili impaginati difficilmente andrai a cambiare questi valori, mentre per progetti più articolati alcuni accorgimenti potrebbero aiutarti nella stesura dei testi.
Pannello Stili di paragrafo
Se ricordi come abbiamo imparato a gestire gli stili di testo, ti sarà molto semplice capire il funzionamento del pannello per utilizzare gli stili di paragrafo. Per far apparire la finestra delle impostazioni dello stile, clicca il pulsante Crea nuovo stile posto nell’angolo inferiore destro del pannello e continua con un doppio clic sul nuovo stile creato. Anche in questa finestra è davvero semplice impostare lo stile del paragrafo, agendo sulle diverse voci della colonna di sinistra; vorrei invitarti comunque a guardare con attenzione la voce Elenchi puntati e numerati, con cui puoi gestire perfino questo particolare a volte trascurato.
Inoltre hai la possibilità di creare degli stili dipendenti tra loro, cliccando sulla voce Generali e associando lo stile genitore sulla tendina Basato su.
La chicca dell’articolo: le tabulazioni
Ebbene sì: in InDesign possiamo gestire a nostro piacimento le tabulazioni. Se pensi che probabilmente saperlo non ti cambierà la vita, vedrai che al momento giusto ti farà comodo saper fare degli allineamenti perfetti.
Per prima cosa crea una cornice di testo e, con il cursore attivo nella cornice, clicca il menù Testo > Tabulazioni e ti apparirà sopra una nuova finestra dedicata:
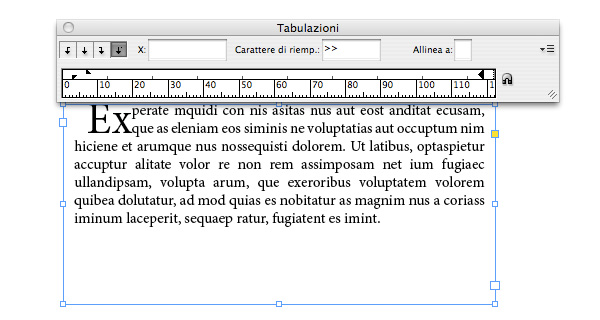
Se per sbaglio dovessi staccare la finestra dalla cornice, cliccando il pulsante calamita (la funziona si chiama Sposta pannello sopra cornice di testo) avrai la possibilità di riagganciarla facilmente: le guide delle tabulazioni hanno effetto sulla cornice collegata alla finestra.
Per iniziare a inserire le tabulazioni, ti basterà seguire tre step:
1) Seleziona il tipo di tabulazione: sono i primi quattro pulsanti della finestra appena aperta. Quindi tabulazione a sinistra (il testo inserito apparirà alla destra di questa tabulazione), tabulazione centrata (il testo inserito sarà centrato rispetto la tabulazione), tabulazione a destra (il testo inserito apparirà alla sinistra di questa tabulazione), tabulazione decimale (puoi specificare nel campo X il valore della tua tabulazione).
2) Crea la tabulazione utilizzando il tasto Tab.
3) Seleziona il testo che vuoi sistemare e trascina il tipo di tabulazione scelto nel righello delle finestra tabulazione: il gioco è fatto!
Conclusioni
Con questo articolo abbiamo concluso lo studio del testo in InDesign. Dal prossimo articolo vedremo come gestire diversi oggetti, partendo dall’inserimento delle immagini nell’elaborato.
Come sempre ti consiglio di far pratica su quello che abbiamo visto, per poter arrivare a progettare brochure interessanti.
Buon lavoro!



























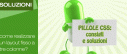


5 commenti
Trackback e pingback
[...] boa per la nostra guida sull’uso di InDesign. Conclusa la parte di gestione dei testi con i paragrafi, vediamo…