Impaginare con InDesign: i testi
Siamo arrivati alla terza parte della guida sull’uso di InDesign, dove finalmente inizieremo a inserire i primi contenuti. Abbiamo preparato il nostro impaginato e successivamente capito come poter gestire le pagine. Cerchiamo ora di capire le funzioni principali per gestire i contenuti testuali su InDesign.
Il testo
Il primo argomento che ti aspetti di gestire in un programma di DTP è ovviamente il testo. InDesign ti fornisce un unico modo per poterlo inserire in un documento, ovvero attraverso l’utilizzo delle cornici di testo. Queste sono dei contenitori ove poter inserire, appunto, il tuo contenuto testuale: ti sembrerà inizialmente strano non poter inserire del testo liberamente, come sui programmi fratelli della Suite Adobe, ma vedrai che in questo modo avrai pieno controllo delle impostazioni.
Vediamo assieme il metodo più veloce per creare una cornice di testo. Seleziona lo strumento testo (anche tramite il tasto T) e “disegna” una cornice nella tua area di lavoro, definendone i limiti. Rilascia quindi il pulsante del mouse e vedrai che il cursore testuale sarà subito attivo nella cornice, permettendoti di inserire ciò che desideri. Il risultato sarà simile a:
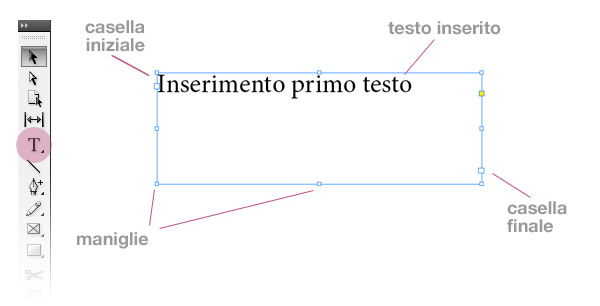
In pochi secondi, hai già finito… finito?! Procedi con la lettura, scoprirai altre interessanti nozioni.
Il concatenamento
Le maniglie servono per ridimensionare la cornice di testo, come hai capito certamente.
La casella iniziale e la casella finale, invece, ci aiutano a controllare il concatenamento del testo. Nei tuoi impaginati capiterà spesso di non poter includere tutto il testo in un’unica casella di testo, quindi sarai costretto a unire due o più caselle di testo, concatenandole appunto tra di loro. Vediamo come fare in due semplici punti:
1) crea la tua cornice di testo e riempila oltre il suo limite: vedrai che la casella finale diverrà rossa e conterrà un + (quindi un avviso di spazio cornice finito); inoltre in basso a sinistra, nella parte inferiore dell’area di lavoro, vedrai che il InDesign ti segnalerà un errore (controlla spesso questo semaforo!):
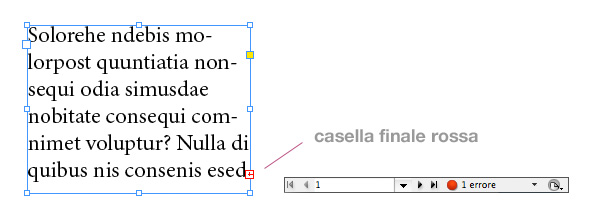
2) Clicca con il mouse la casella finale rossa della prima cornice: quando il cursore del mouse cambierà forma, crea liberamente una nuova casella di testo. Anche in questo caso la casella finale e iniziale cambieranno graficamente, per indicarti che sono cornici collegate. Per vedere a schermo questa connessione, attiva la visualizzazione Normale del layout, e seleziona dal menù Visualizza > Extra > Mostra sequenze di testo:
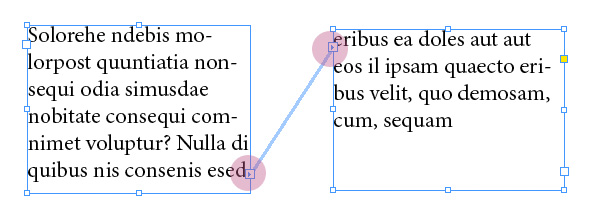
È possibile ovviamente creare anche un collegamento tra diverse cornici già esistenti. Con la stessa semplicità, ti basterà cliccare la casella finale della cornice iniziale e cliccare una seconda volta la casella iniziale della cornice di destinazione, ripetendo l’operazione per collegare altre cornici. L’unico limite? Non è possibile inserire una cornice dentro un’altra.
Importazione del testo
Un’altra comodità di InDesign è l’importazione di file di testo creati da altre applicazioni: l’esempio classico è il caricamento di un file Word. Tralasciando l’opzione copia e incolla da programma a programma, opzione sempre valida per semplici testi, è possibile cliccare sul menù File > Inserisci (un comando utile non solo per l’importazione dei testi): vedrai apparire una finestra per poter cercare il tuo file. Prima di cliccare sul pulsante Apri, poni attenzione nell’attivare la casella Mostra opzioni di importazione, che troverai sulla sinistra; questo ti permetterà di controllare le modalità d’importazione del testo. Se hai un testo semplice, le impostazioni offerte dalla nuova finestra saranno ottimali; con testi più complessi dovrai perdere qualche minuto per selezionare le voci adatte che per nostra fortuna non sono affatto complesse.
Arrivati a questo punto clicca sul pulsante Ok e vedrai apparire lo stesso cursore visto nella fase di concatenamento del testo, quindi sarai pronto per la creazione di una cornice di testo. Questa volta, però ,sfrutteremo l’impostazione delle pagine già create, con le misure delle colonne e dei margini inserite nella creazione del documento. Prima di procedere cliccando con il mouse, questa volta premi il tasto Shift e posizionati nell’angolo in alto a sinistra della colonna della pagina 2: visivamente vedrai che il cursore del mouse cambierà leggermente. Questa opzione permetterà a InDesign di creare in modo automatico tante caselle di testo già concatenate quante la lunghezza del testo importato, con una dimensione pari alle colonne impostate. Clic! Ammetilo: non è comodo?
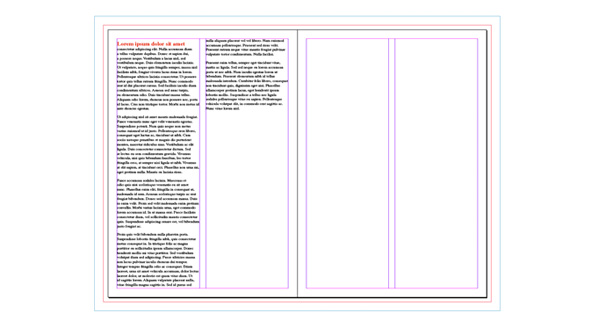
Il pannello carattere
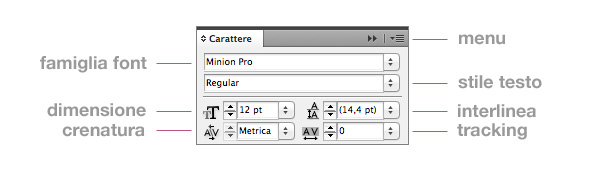 Le quattro caratteristiche basilari del pannello da conoscere sono:
Le quattro caratteristiche basilari del pannello da conoscere sono:
- La famiglia di font, cioè il tipo di carattere che desideri utilizzare: ti consiglio di non caricare mai l’intera collezione scaricata di 1000000 di font, ma seleziona solo quelli che utilizzi davvero, altrimenti il sistema può risentirne.
- Lo stile testo chiaramente ti permette di cambiare la visualizzazione del carattere: bold, regular, italic, condensed, etc.
- Agendo sulla dimensione riesci a ingrandire o rimpicciolire il testo.
- Infine l’interlinea ti permette di modificare lo spazio verticale tra le righe.
Gli ultimi due elementi che puoi modificare dal pannello carattere sono, in ordine, la crenatura, che gestisce la spaziatura tra coppie di lettere (difficilmente modifcherai questa opzione) e il tracking, che gestisce lo spazio occupato dal testo in un intervallo di caratteri.
Come accennato nell’articolo precedente tutti i i pannelli hanno un menù dedicato, attivabile dalla freccia rivolta verso il basso posta nella parte superiore destra del pannello stesso. Sono opzioni che per lo più conosci già, per averle utilizzate in altri programmi, quindi vediamolo rapidamente:
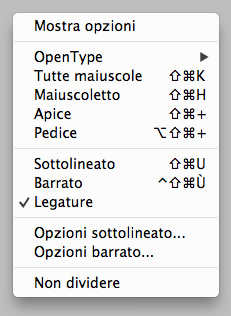 Mostra opzioni ti mostra le voci avanzate del pannello (scala orizzontale, scala verticale, linea di base, corsivo simulato e lingua).
Mostra opzioni ti mostra le voci avanzate del pannello (scala orizzontale, scala verticale, linea di base, corsivo simulato e lingua).
OpenType di permette di controllare il carattere in alcuni dettagli, se il font utilizzato è appunto del tipo OpenType.
Tutte maiuscole trasforma il testo selezionato in lettere maiuscole.
Maiuscoletto trasforma tutte le lettere in maiuscole, ma con le altezze delle lettere minuscole.
Apice / Pedice trasformano i caratteri selezionati nelle tipologie rispettive.
Sottolineato / Barrato applicano lo stile rispettivo ai caratteri selezionati.
Legature, se selezionato, permette al programma di utilizzare delle coppie di lettere speciali, se fornite dal font, per migliorare la lettura.
Infine Non dividere forza il programma a non dividere il testo selezionato in più righe.
Gli stili di carattere
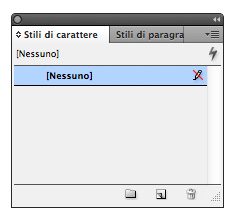 Paragona gli stili di carattere ai CSS: se utilizzi questa funzionalità di InDesign, modificare il testo inserito sarà semplice, soprattutto negli impaginati più complessi.
Paragona gli stili di carattere ai CSS: se utilizzi questa funzionalità di InDesign, modificare il testo inserito sarà semplice, soprattutto negli impaginati più complessi.
Il pannello se non è già visibile lo puoi attivare dal menù Finestra > Stili > Stili di carattere.
Per creare un nuovo stile, clicca il pulsante Crea nuovo stile posto nell’angolo inferiore destro del pannello e continua con un doppio clic sul nuovo stile creato: ecco quindi apparire la finestra dove poter impostare il tuo stile in ogni suo particolare:
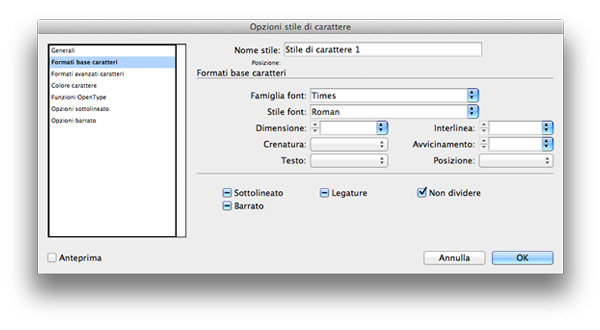
Prima di tutto, inserisci un nome preciso al tuo stile, che ti faccia capire a cosa si riferisce e procedi con le altre impostazioni. Come puoi vedere, a seconda del menù che selezioni nella parte di sinistra (Generali, Formati base caratteri, Formati avanzati caratteri…) puoi ritrovare le stesse impostazioni del pannello del testo, quindi non dovresti trovare difficoltà a creare il tuo stile (non è proprio odioso InDesign come può sembrare…). Al termine, clicca su Ok, seleziona il testo da modificare nel tuo impaginato e scegli il tuo stile preferito.
Attenzione: quando importi un file di testo è probabile che vengano caricati anche gli stili utilizzati nel documento, il che potrebbe essere un vantaggio: purtroppo però non potrai decidere quali importare.
La chicca dell’articolo: paginazione automatica
Prima di lasciarti ai tuoi esercizi di stile, vediamo come poter impostare una numerazione automatica, utile soprattutto negli impaginati con molte pagine.
Prima di tutto accedi alle pagine mastro (non ricordi come fare? Un veloce ripasso in questo articolo) e individua dove posizionare il numero della pagina. Crea una cornice di testo nel punto deciso e quando il cursore lampeggerà, seleziona dal menù Testo > Inserisci carattere speciale > Indicatori > Numero di pagina corrente: apparirà la lettera A, il simbolo corretto per l’indicatore di pagina. Puoi ora cambiare lo stile del font oppure creare uno stile dedicato solo a loro, come abbiamo visto precedentemente.
Se hai fatto questa operazione nella pagina Mastro di sinistra, ricordati di farla anche in quella di destra (solitamente in modo speculare), in modo da far apparire l’effetto in entrambe le parti dell’impaginato.
Conclusioni
Ci vuole un po’ di pratica per capire come gestire il testo in InDesign; con alcune accortezze riuscirai ad affinare la tua rapidità e bravura.
È ora quindi di lasciarti a fare qualche esercizio prima del prossimo articolo, curiosando magari tra queste brochure.
Buon lavoro!


















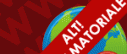











22 commenti
Trackback e pingback
[...] un paio di operazioni che dovrai quasi sicuramente eseguire: Scegliere la dimensione. Come per la gestione del testo, ogni…