Impaginare con InDesign: gestire le pagine
Riprendiamo, con questo articolo, la nostra guida per impaginare con InDesign. La prima parte è servita per capire InDesign: oggi vedremo come preparare il nostro impaginato correttamente.
Alcuni dettagli
Vediamo prima un paio di aspetti da considerare dell’interfaccia di InDesign per poter lavorare rapidamente.
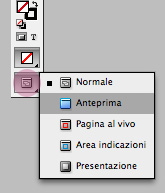 MODALITÀ SCHERMO
MODALITÀ SCHERMO
Tramite il pulsante posto sulla casella strumenti (figura a lato) o raggiungibile dal menù Visualizza > Modalità schermo, puoi cambiare le visualizzazioni del tuo impaginato: Normale (visibili tutte le aree impostate), Anteprima (pagina di stampa), Pagina al vivo (pagina con area margini), Area indicazioni (pagina con la suddetta area), Presentazione (visualizzazione a tutto schermo).
LAYOUT
Utilizzando i pulsanti posti in basso a sinistra dell’area di lavoro, interagendo con il pannello Pagine o selezionando i comandi dalla voce di menù Layout , puoi muoverti velocemente tra le diverse pagine: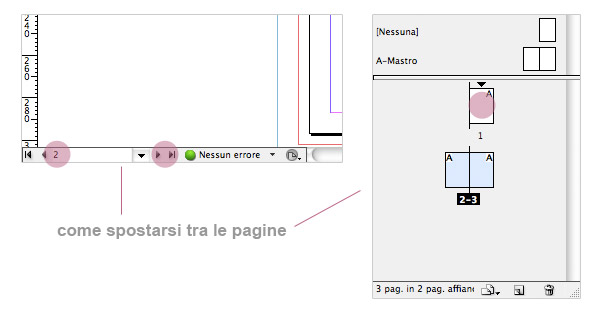
Iniziamo quindi aprendo il documento creato ad hoc: nel primo articolo della guida troverai tutti i riferimenti.
Il pannello pagine
È importante avere in primo piano la situazione delle pagine: quindi dal menù attiviamo il pannello cliccando su Finestra > Pagine e apparirà:
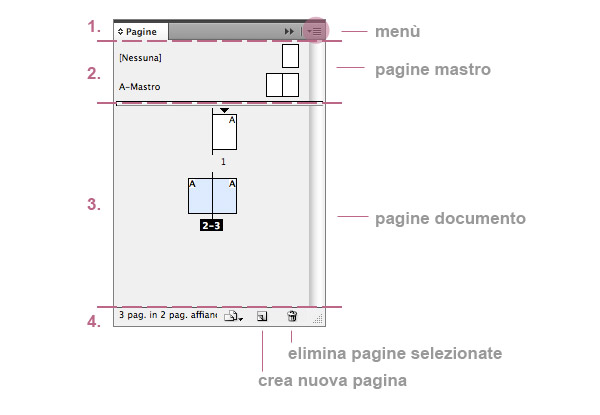 Il pannello lo possiamo suddividere in 4 parti:
Il pannello lo possiamo suddividere in 4 parti:
- la cornice superiore, comune a tutti i pannelli di InDesign, sulla cui sinistra trovi la freccia per scoprire il menù dedicato;
- la parte superiore, per gestire le pagine mastro;
- la parte centrale, dove puoi gestire le pagine dell’impaginato;
- la parte inferiore, dove puoi osservare i comandi rapidi, in modo similare agli altri software sviluppati da Adobe.
Ogni icona che rappresenta la singola pagina dell’impaginato (non la mastro) può avere diverse caratteristiche e significati:
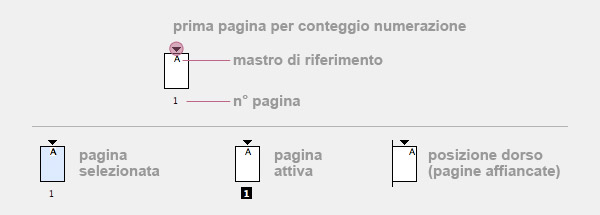
Puoi selezionare una pagina semplicemente con click sulla icona relativa; per attivare una pagina, invece, al fine di poterci lavorare, bisogna fare un doppio click sulla stessa icona.
Arrivati a questo punto quindi, è utile creare una nuova pagina al nostro documento: lavorando con un tradizionale impaginato in formato A4, non bastano solamente 3 pagine, ma dobbiamo inserire una quarta per chiudere il tuo unico quartino, le 4 facciate che compongono il tuo foglio tipografico, creando così la pagina posteriore. Tutte le operazioni che puoi fare con le pagine, le puoi trovare racchiuse nel menù del pannello: è possibile però prendere qualche scorciatoia… Vediamo le operazioni che riusciamo a fare:
CREARE UNA PAGINA
Per creare una nuova pagina puoi cliccare l’icona Crea nuova pagina, posta sul lato inferiore del pannello, oppure entrare nel menù dedicato, selezionando successivamente la voce Inserisci pagine… Nel primo caso verrà inserita una pagina dopo la posizione corrente, mentre nel secondo caso puoi inserire ulteriore dettagli come specificare il numero di pagine da creare e l’esatta posizione d’inserimento.
DUPLICARE UNA PAGINA
È un’operazione rapida: seleziona l’icona della pagina dal pannello e trascinala sopra l’icona Crea nuova pagina: come sempre la stessa operazione è raggiungibile dal menù dedicato.
SPOSTARE UNA PAGINA
Allo stesso modo, per spostare una pagina, seleziona la relativa icona e trascinala prima o dopo un’altra pagina, oppure dal solito menù seleziona Sposta pagine…
Hai anche la possibilità di spostare più pagine contemporaneamente attraverso le icone: seleziona le diverse pagine (a seconda del sistema operativo che utilizzi userai tasto Cmd+click del mouse oppure Ctrl+click del mouse) e trascinale nella nuova posizione nel pannello.
ELIMINARE UNA PAGINA
Seleziona la relativa icona (o le relative, se desideri cancellare più pagine), trascinala o clicca l’icona del cestino: lo stesso effetto lo otterrai dal menù del pannello, cliccando su Elimina pagine affiancate.
Le pagine mastro
Le mastro sono delle pagine particolari, dove inserire elementi che si ripetono nella stessa posizione: per esempio se vuoi che il logo e i dati aziendali si ripetano sempre in alto alla pagina, li inserirai nella mastro. Per inserire un elemento nella pagina mastro devi attivare, con un doppio click, l’icona della pagina mastro. Le mastro sono gestibili come le pagine tradizionali e non si differenziano da esse: stai quindi sempre attendo alla pagina attiva su cui stai lavorando. L’unica cosa a cui devi prestare attenzione quando lavori con le pagine mastro è che che lavorano in coppia: quindi quello che si fa nella pagina mastro di sinistra si deve ripete nella pagina destra (quasi sempre).
Nella creazione di un progetto, hai la possibilità di creare diverse mastro: dal menù del pannello seleziona Nuova mastro…: puoi scegliere il prefisso da associare (di default A, B, C…) e puoi decidere di creare mastro dipendenti tra di loro (davvero utile!). Ma come puoi infine associare una mastro ad una pagina? Nel pannello che hai ora le tue pagine hanno in alto una A maiuscola: significa che ogni pagina ha come elementi condivisi tutti quelli presenti nella corrispettiva mastro A. Quando selezioni un’icona, hai 2 possibilità:
- associare una mastro diversa selezionando la voce Applica mastro alle pagine… dal menù del pannello (puoi anche selezionare nessuna mastro);
- cancellare alcuni elementi della mastro, lasciando inalterati gli altri. In questo caso devi selezionare dal menù del pannello la voce Ignora tutti gli elementi pagina mastro: avrai la possibilità di staccare gli elementi della mastro che non ti interessano dalle pagine selezionate.
Una chicca per te
InDesign ti permette anche di oltrepassare la classica paginazione delle 2 pagine affiancate, gestendo un caso abbastanza diffuso: il depliant a più ante. Prendi ad esempio il classico volantino A4 a 3 ante, come poterlo riprodurre? Innanzitutto il documento su cui dovrai lavorare dovrà forzatamente avere abilitate le pagine affiancate. Successivamente dovrai deselezionare dal menù del pannello le voci Consenti lo slittamento delle pagine del documento e Consenti lo slittamento delle pagine affiancate selezionate; infine seleziona nel panello la pagina a cui vuoi affiancare l’ulteriore pagina (fino ad un massimo di 10). Dalla voce del menù del pannello clicca Inserisci pagine… , compila le voci richieste della finestra con le tue preferenze et voilà:
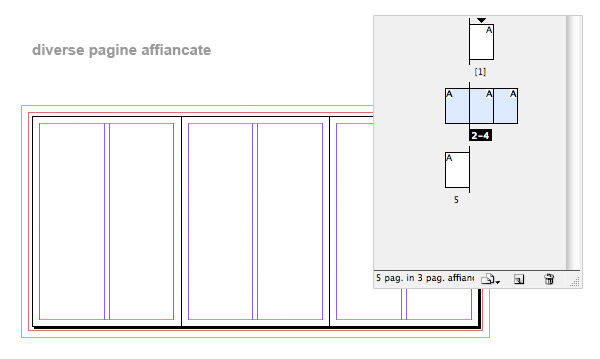
Comodo vero?
Prima di lasciarti
Ricordati di salvare alla chiusura del documento. Fortunatamente InDesign, per prevenire il classico momento in cui vorresti elencare tutti i Santi, procede a fare in automatico dei backup, in modo da recuperare un lavoro in caso di bisogno.
Nel prossimo articolo inizieremo a vedere come inserire i primi elementi, con la gestione dei testi, con la spiegazione di una vera comodità: l’uso della paginazione automatica. Nell’attesa puoi gustarti alcuni esempi di brochure, utili come fonte di ispirazione.

















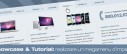
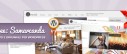
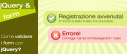

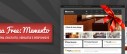


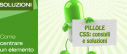

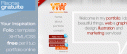

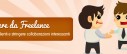


5 commenti
Trackback e pingback
Non ci sono trackback e pingback disponibili per questo articolo