Impaginare con InDesign: impostare un documento
Quando decidi di imparare un programma di desktop publishing scopri molte difficoltà nel trovare risorse simili ai software di elaborazione grafica, come Photoshop. Con questa guida suddivisa in diversi articoli andremo a realizzare una brochure professionale in formato A4 utilizzando InDesign, scoprendo le caratteristiche principali di questo applicativo.
Per non perderti: guida agli articoli
Vediamo gli argomenti che tratteremo assieme :
- Impostare un documento (questo articolo)
- Gestire le pagine
- Il testo
- I paragrafi
- Le immagini
- Le tabelle
- I colori
- Gli strumenti di disegno
In principio fu Photoshop
Se stai per iniziare il tuo cammino spirituale nel mondo della grafica, devi sapere che c’è un preciso momento in cui il tuo credo sarà sovvertito. Non parlo dell’acquisto del primo mac, nemmeno della scoperta del CMYK o della “gioia” del tuo primo scontorno. Se non riesci a immaginare nulla di più, questo articolo fa per te: la rivelazione è l’uso del programma di desktop publishing.
Il software in questione ti permette di creare e gestire i tuoi impaginati, dal semplice biglietto da visita al più complesso libro o catalogo: pensa di mischiare Publisher, un word processor, dei programmi di grafica e aggiungere ancora qualche funzionalità dedicata.
Se hai ancora qualche dubbio, ti racconto una storia realmente accaduta:
“Ciao, sono un grafico e sono qua oggi per condividere la mia esperienza. Ho creato la mia prima sudata brochure in photoshop7, esportando per la stampa in formato EPS (alzi la mano chi se lo ricorda ancora): 170mb per ogni singola delle 16 pp (pagine)… pura sofferenza. Ho cercato di riparare al mio peccato trascorrendo la giovinezza impaginando in Illustrator. Ora, da qualche anno, ho visto la luce: utilizzo InDesign.”
Questo programma, creato da Adobe System nel 1999 e arrivato oggi alla versione 7.5 (a breve arriverà la nuova versione) oramai ha raggiunto ulteriori potenzialità, quali l’esportazione di pagine web (semi)dinamiche, la pubblicazione di ebook e addirittura di app, con qualche trucco avanzato.
Perchè InDesign?
Programmi professionali per DTP ce ne sono diversi, perchè dovresti scegliere proprio InDesign? Se già lavori con i programmi di Adobe System, la scelta è obbligatoria per 2 ottimi motivi principali:
1) Familiarità dell’ambiente, con un’interfaccia simile ai suoi fratelli i ben più conosciuti Photoshop ed Illustrator: questo ti permette di prendere rapidamente confidenza con strumenti di lavoro e menù.
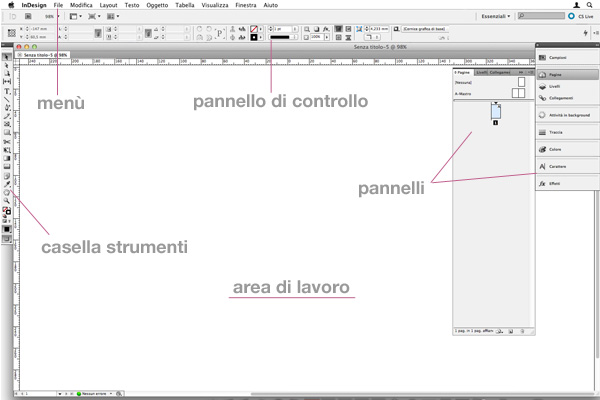
2) compatibilità con gli altri prodotti della famosa Creative Suite.
Ci sono inoltre ulteriori funzionalità che ritengo utili, grazie alle quali riesci a lavorare facilmente con i progetti di tutti i giorni: gestione avanzata delle pagine, possibilità di lavorare con semitrasparenze, utilizzo degli stili, gestione dell’esportazione di file PDF di qualità…
La differenza c’è e si vede.
Prima di creare il primo tuo documento, vediamo alcuni aspetti caratteristici di InDesign che approfondiremo nei prossimi articoli.
CORNICI DI TESTO
Ogni testo creato può essere inserito solamente tramite cornice, cioè un contenitore, sia per un singolo titolo che per impaginare un brano molto lungo: avremo in questo modo pieno controllo del contenuto inserito. Questo passaggio inizialmente fastidioso, si rivela talmente pratico che lo cercherai anche negli altri programmi.
CORNICI GRAFICHE
Così come per il testo, anche gli altri elementi devono essere inseriti in una cornice, anche se con operazioni più semplici. Con gli strumenti giusti vedrai come poter gestire le cornici facendo interagire testi, immagini e tabelle.
PAGINE MASTRO
Queste pagine speciali contengono elementi che possono essere ripetuti in tutte le pagine; puoi paragonarle ad un template di una pagina web, che presenta gli stessi contenuti in diverse pagine.
STILI DI TESTO
Ecco i CSS di InDesign: puoi impostare tutte le caratteristiche di cui hai bisogno, per poi modificare tutti i testi in pochi click, note a piè di pagina comprese!
Chi ben comincia…
Prenderemo in considerazione la versione 7, CS5 per i più tradizionalisti. Alcune caratteristiche non sono presenti nelle versioni più datate, ma tratteremo argomenti basilari.
Avvia quindi il programma, seleziona dal menù File > Nuovo > Documento : per chi è abituato alle scorciatoie, i classici Ctrl+N per Windows o Cmd+N per Mac. Dovresti vedere una finestra di dialogo simile a questa:
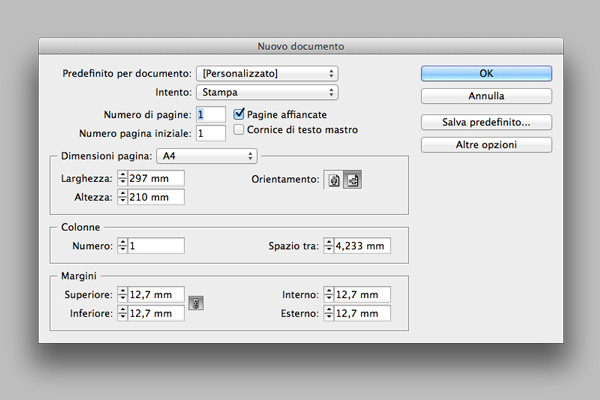
Ti consiglio di creare un documento con più specifiche dettagliate possibili, in modo da avere le idee chiare, ma ricordati che ti sarà possibile modificare anche in un secondo momento la pagina. Le caratteristiche che sceglieremo per il tuo primo impaginato saranno quelle sottostanti, ma per capire bene cosa stai facendo ti consiglio di continuare la lettura:
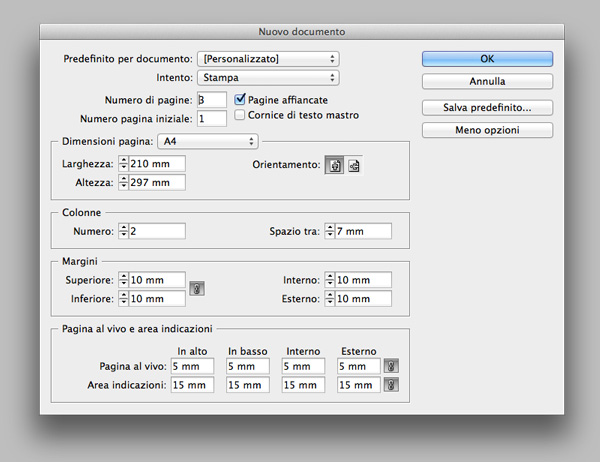
Predefinito per documento: questo elenco ti permette di selezionare dei template basilari creati da te precedentemente, esempio per un formato di schede che utilizzi spesso. Puoi salvare un tuo preferito cliccando il pulsante sulla destra Salva predefinto…
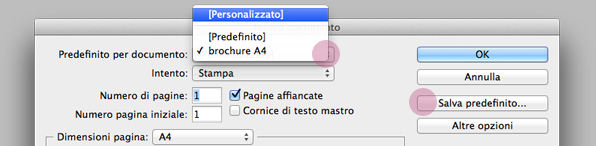
Intento: la tendina in questione ti permette di scegliere l’output di esportazione, per impostare automaticamente alcuni parametri successivi.
Numero di pagine: specifica il numero di pagine totali. Non sapendo ovviamente sempre quante pagine utilizzerai per una brochure, le aggiungerai successivamente in modo molto semplice.
Numero pagina iniziale: ecco la prima funzionalità disponibile dalla versione CS5; ti permette di partire con un numero di pagina diverso dalla prima.
Noterai che a fianco di queste caselle di testo compaiono due caselle di controllo, Pagine affiancate e Cornice di testo maestro. La prima, selezionata di default, ti permette di creare un documento con le pagine destra e sinistra affiancate: solitamente si lascia per documenti con più di una pagina (per pagina si intende facciata) come un flyer, mentre si deseleziona per documenti a pagina singola, come un volantino. Noterai, a seconda che questa casella sia selezionata o meno, che cambieranno alcune voci della sezione Margini, posta in basso alla finestra di dialogo: questo perchè Interno ed Esterno sono relativi solamente alle pagine affiancate. Ecco la differenza:
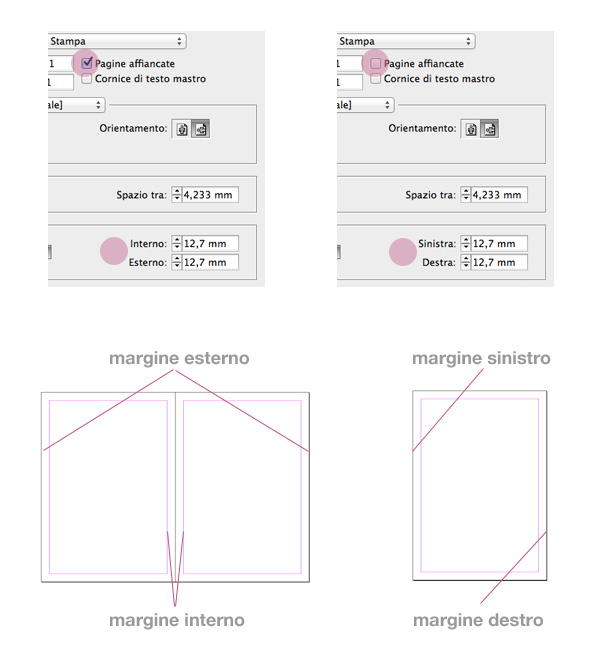 La seconda casella, Cornice di testo mastro, se selezionata crea automaticamente nella pagina mastro del documento una casella di testo grande come l’area delimitata dai margini. Non selezionarla per ora, prima devi prendere pratica con le caselle di testo tradizionali.
La seconda casella, Cornice di testo mastro, se selezionata crea automaticamente nella pagina mastro del documento una casella di testo grande come l’area delimitata dai margini. Non selezionarla per ora, prima devi prendere pratica con le caselle di testo tradizionali.
Dimensioni della pagina: qui chiaramente puoi impostare le misure del tuo documento. Dall’elenco a discesa puoi selezionare alcune dimensioni preimpostate (nel nostro caso seleziona A4). Puoi comunque agire nei campi Larghezza e Altezza per creare un documento personalizzato, specificando sempre l’unità di misura: puoi scegliere tra Pica, Punti, Pollici, Millimetri, Centimetri o Cicero. Puoi infine decidere se la tua pagina sarà verticale od orizzontale.
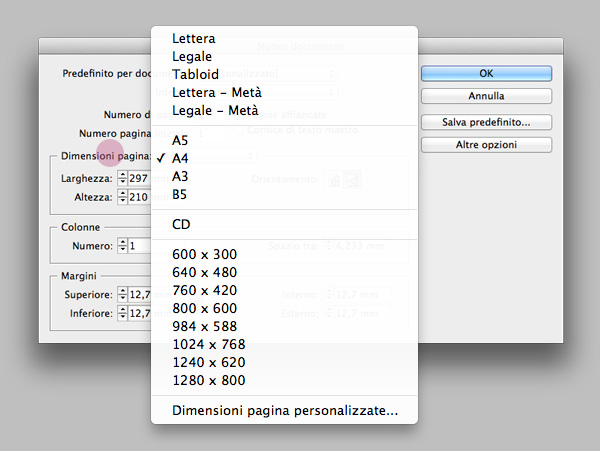
Colonne: decidi il Numero di colonne in cui la pagina sarà suddivisa, specificando lo Spazio tra di esse.
Margini: inserisci la distanza interna dal bordo esterno della tua pagina, per creare un’area virtuale dove inserire il tuo contenuto. Solitamente per un impaginato A4 non restare sotto i 10mm. Come tradizione nel layout Adobe, il simbolo di catena vicino ai margini Superiore e Inferiore ti permette di rendere tutte le impostazioni uguali.
Prima di creare un nuovo documento, ci sono altre opzioni, che di default sono nascoste. Cliccando sul tasto Altre opzioni ti appare un’ulteriore sezione dove puoi inserire le misure per Pagina al vivo, ovvero quell’area all’esterno delle dimensioni effettive della pagina che in fase di stampa e taglio di carta permette di evitare la formazione di fasce bianche (molto importante!); solitamente il famoso “sbordo” varia dai 3 ai 5 mm. Area indicazioni, invece, è un’area in cui poter inserire le informazioni per la stampa, che verranno scartate al momento del rifilo (taglio) della pagina.
Clicca infine su Ok per creare la tua pagina. Ricapitolando:
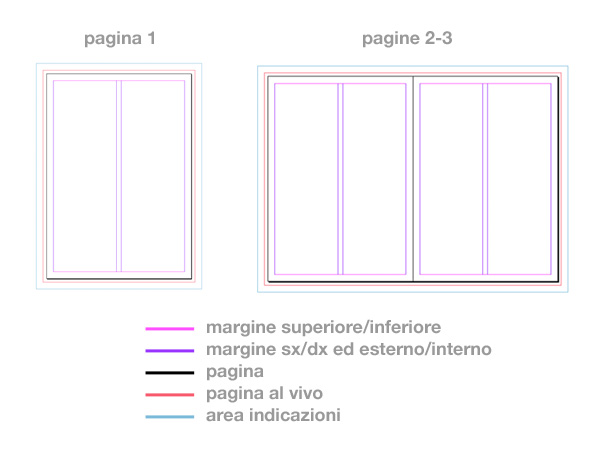
Tutto qua?
Per oggi sì. non ti resta che salvare, dove preferisci e con il formato del documento InDesign, .indd, cliccando sul menù File > Salva.
Nell’attesa del prossimo articolo, in cui vedremo la gestione delle pagine, ti consiglio vivamente di osservare molto gli impaginati che trovi realizzati: brochure, biglietti da visita, flyer… In questo modo puoi renderti conto quali sono i formati più utilizzati e, per esempio, che margini interni vengono rispettati o quante colonne ci sono in una pagina.
Il primo impatto con un programma del genere non è mai banale, ma un pezzo alla volta capiremo come sfruttare al meglio le sue potenzialità: ti sembra un ambiente di lavoro più familiare ora?

















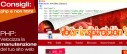





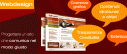






40 commenti
Trackback e pingback
Non ci sono trackback e pingback disponibili per questo articolo